Über den Import für maximale Bestellmengen können Sie für Ihre Kunden für beliebig viele Artikel auf Katalogebene eine maximale Bestellmenge hinterlegen.
Diese wird am Artikel folgendermaßen dargestellt:
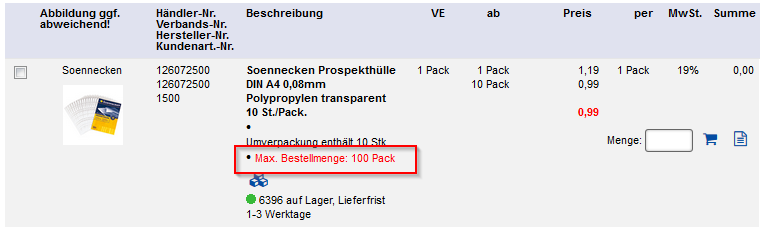
Wird ein Artikel mit einer Menge bestellt, die die maximale Bestellmenge überschreitet, wird dem Benutzer auf der Seite „Zur Kasse“ die folgende Meldung angezeigt:
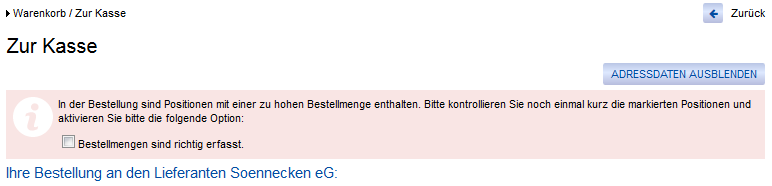
Bestätigt der Benutzer die Checkbox „Bestellmengen sind richtig erfasst“, kann er die Bestellung absenden.
Möchten Sie, dass die maximale Bestellmenge nicht überschritten werden kann, können Sie dies über die Aktivierung der Option „Max. Bestellmengen durchsetzen“ (Mein Konto -> Verwaltung -> Sortimente -> Sortimentsrollen -> Segment auswählen) durchsetzen.
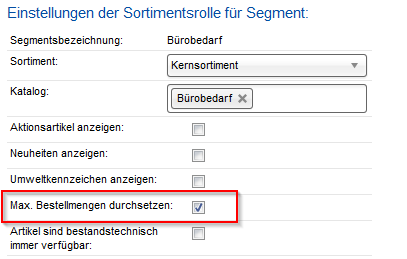
Ist die Option aktiviert, wird dem Benutzer im Warenkorb die folgende Meldung angezeigt:
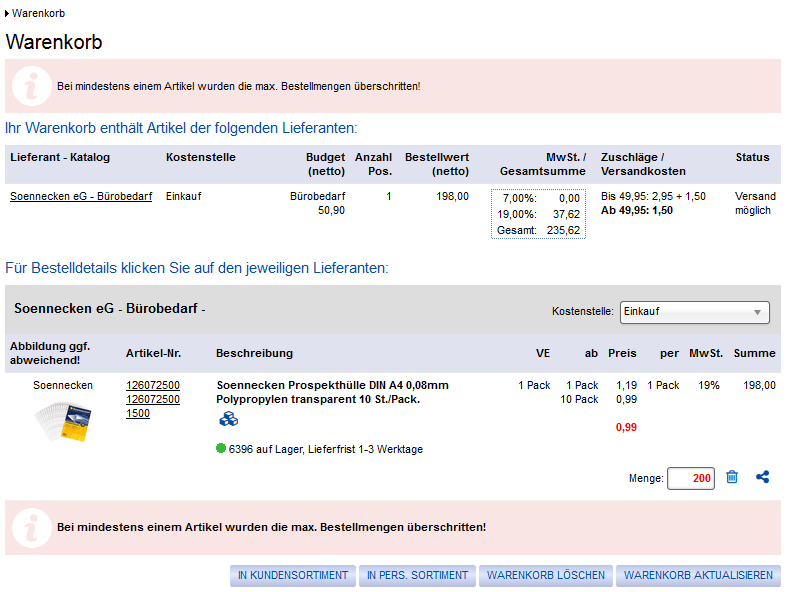
Der Button „Zur Kasse“ steht in diesem Fall nicht mehr zur Verfügung, bis die Menge angepasst wurde.
Eine Datensatzbeschreibung für die Datei finden Sie im So.CONNECT im Bereich „Service“, Menüpunkt „Service“ -> Verzeichnis „Vorlagen“ -> „Importformate.xls“ -> Tabellenblatt „Max. Bestellmenge“.
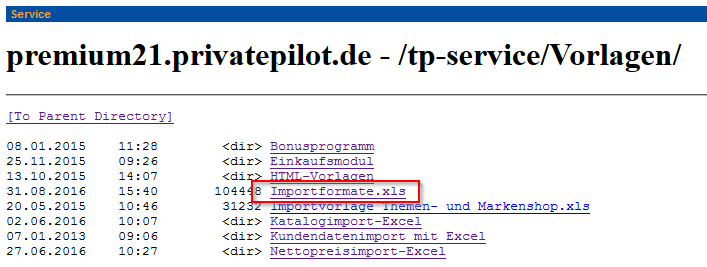
Die Textdateien für maximale Bestellmengen müssen die Endung „.max“ haben.
Zunächst müssen Sie die erstellte Importdatei über eine Software (z. B. den Filezilla) auf den FTP-Server hochladen – der Verzeichnisname auf dem FTP ist „upload“.
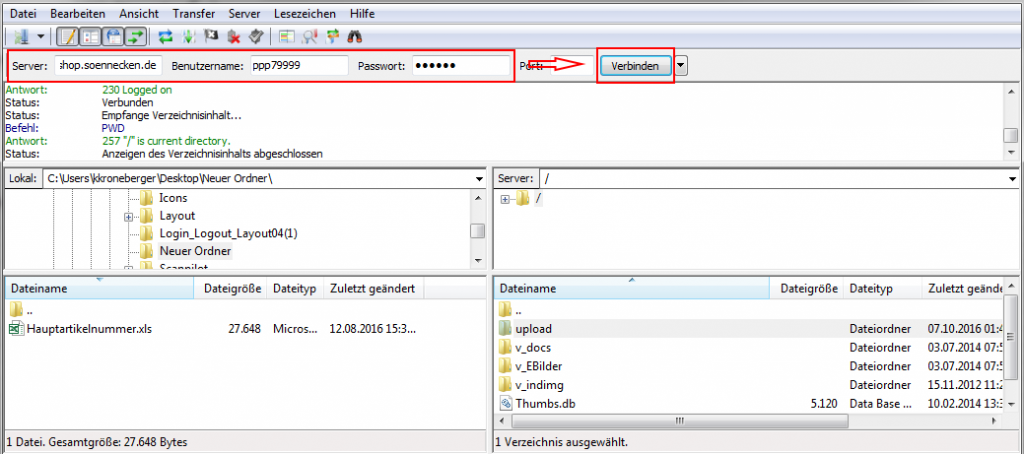
Menü „Importe“ -> „Import planen“ -> „Kunden“.
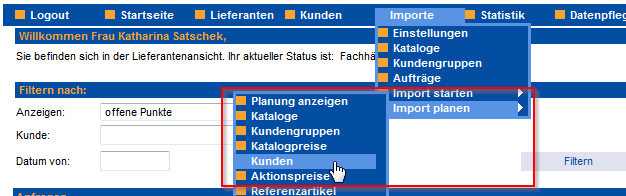
Klicken Sie nun beim entsprechenden Kunden den Link „Max. Bestellmengen“ für die Importplanung an.
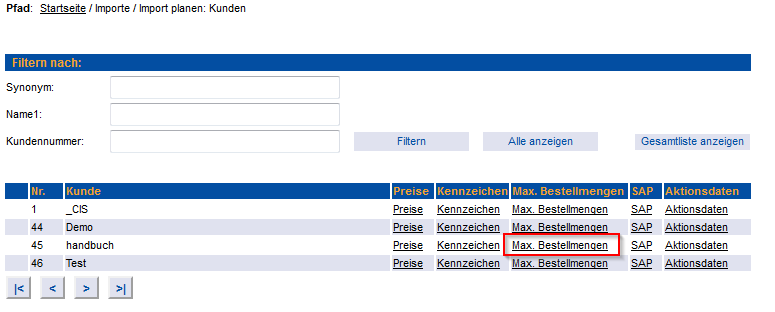
Wählen Sie den Katalog aus, für den Sie die maximalen Bestellmengen importieren möchten und klicken Sie auf „Planen“.
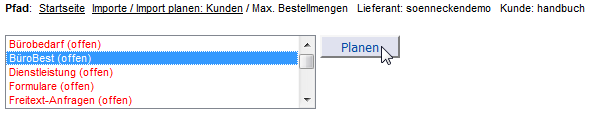
Im Feld „Ausführungs-Intervall des Imports“ legen Sie fest, in welchem Rhythmus die Daten importiert werden sollen. Hier stehen Ihnen die Intervalle täglich (immer morgens), wöchentlich (immer sonntags) und monatlich (immer am 1. Sonntag) zur Verfügung.
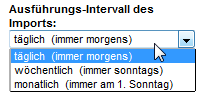
Unter „ Bestellmengen – Dateien“ wählen Sie nun die entsprechende Datei (oder mehrere) im Feld „Dateien“ aus und fügen diese mit einem Klick auf den Pfeilbutton hinzu. Damit das System weiß, welche Datei in der momentan einzustellenden Planung ausgewählt werden soll, werden Ihnen hier alle Dateien mit der Endung „.max“ auf dem FTP-Server angezeigt.
Hier haben Sie zusätzlich die Möglichkeit, die Preisdatei direkt hochzuladen, ohne sie vorher im FTP-Verzeichnis abzulegen.

Im letzten Schritt können Sie entscheiden, ob nachgelagerte Importe, die diese Preisplanung betreffen, automatisch nach dem Preisimport ausgeführt werden sollen („alle Sortimente aktualisieren“ wird empfohlen). Dies ist besonders dann zu beachten, wenn ungeplante Importe anhängen.

Danach klicken Sie auf „Speichern“. Die Preisimportplanung ist damit abgeschlossen.
