Über diese Funktion können Sie Kundendaten im Access-Format exportieren, bearbeiten und wieder importieren. Benutzer- und Kostenstellendaten können Sie zusätzlich über eine Excel-Liste in das Access-Format importieren.
Dabei gehen Sie bitte wie folgt vor:
Um die Kundendaten aus dem So.PROCURE zu exportieren, gehen Sie bitte wie folgt vor:
Exportieren Sie zunächst die Daten des Kunden aus dem So.CONNECT (Kunden -> Kunden markieren -> „Exportieren“). Ist der Kunde noch nicht im neuen System angelegt, legen Sie ihn an und exportieren die Daten anschließend. Es ist von enormer Wichtigkeit, dass die Rollen des Kunden vor dem Export der Benutzerdaten angelegt sind.
1. Nach Auswahl des Kunden und Aktivieren des Schalters „Exportieren“ erstellt das System eine Datei mit dem Namen „kundenexport_jobnummer.mdb“. Die Jobnummer bezieht sich dabei auf den Exportauftrag aus der Auftragsliste. Laden Sie die exportierte Datenbank via FTP aus dem Verzeichnis „upload/kunden“ herunter.
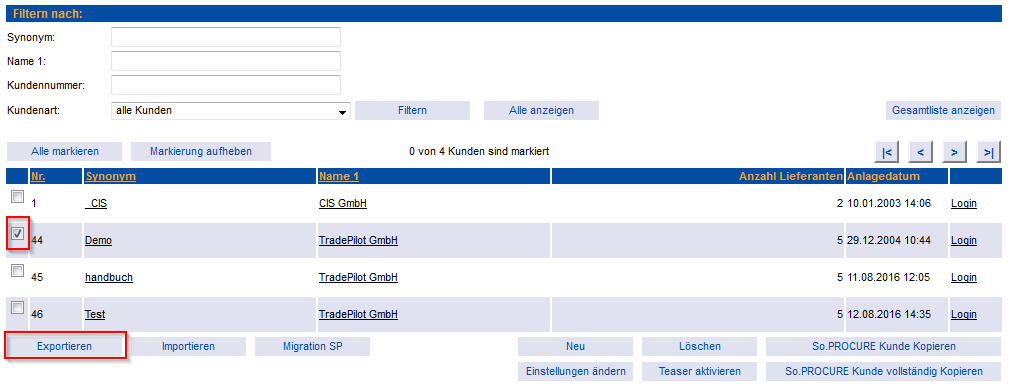
2. Für den Import von Benutzer- und Kostenstellendaten steht Ihnen eine vorgefertigte Excel-Liste unter dem Pfad „So.CONNECT -> Service -> Vorlagen -> Kundendatenimport mit Excel -> Import Kundendatenmit.xls“ zur Verfügung. Eine Datensatzbeschreibung finden Sie im gleichnamigen Tabellenblatt.
Um die Daten eines Kunden erfolgreich zu befüllen, beachten Sie bitte die folgenden Hinweise:
- Die Spalte „Kundensortiment“ muss die Nummer der Sortimentsrolle enthalten, der der Benutzer im System zugeordnet werden soll.
- Die Spalte „Rechterolle“ muss die Nummer der Rechterolle enthalten, der der Benutzer im System zugeordnet werden soll.
- Die Spalte „Kundenummer“ enthält die Kundennummer, die die Kostenstelle beim Lieferanten mit der ID 1 hat.
- In den Spalten „Kostenstelle1“, „Kostenstelle2“ und „Kostenstelle3“ steht der Wert der Spalte „Kostenstelle“ der Tabelle „ImportKostenstellen“.
- Die Spalten „Benutzer-Nr.“ (ImportBenutzer) und „Kostenstelle“ (ImportKostenstellen) müssen fortlaufend nummeriert sein, beginnend mit 1.
3. Importieren Sie die Excel-Liste in die exportierte Datenbank, indem Sie in Access die Funktion „Externe Daten/Excel“ aufrufen.
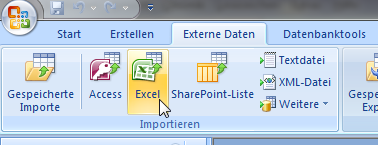
4. Wählen Sie über den Button „Durchsuchen …“ die Excel-Datei aus, in der die Daten gespeichert sind. Wichtig ist, dass der Dateityp im Dialog auf „Microsoft Excel (*.xls)“ eingestellt ist, da Access sonst die Datei nicht anzeigt.
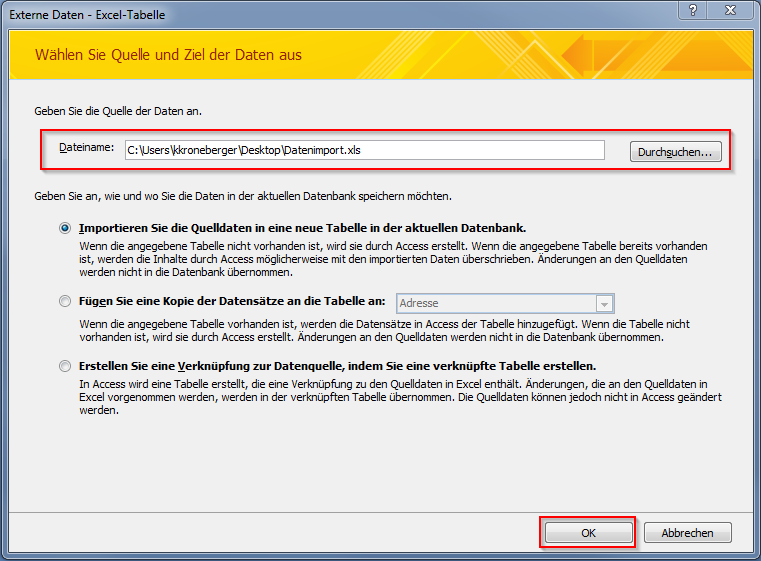
5. Im nachfolgenden Dialog wählen Sie beim ersten Import das Tabellenblatt „ImportBenutzer“ aus und klicken auf „Weiter“.
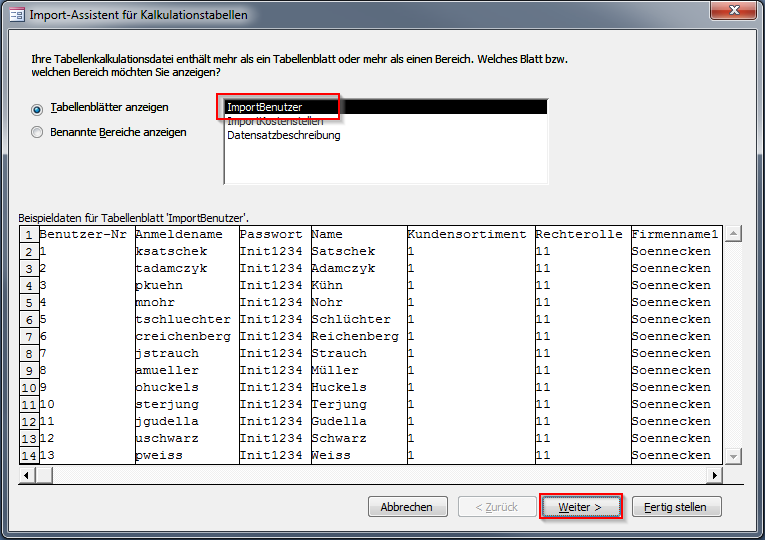
6. Im nächsten Dialog aktivieren Sie die Option „Erste Zeile enthält Spaltenüberschriften“ und klicken auf „Weiter“.
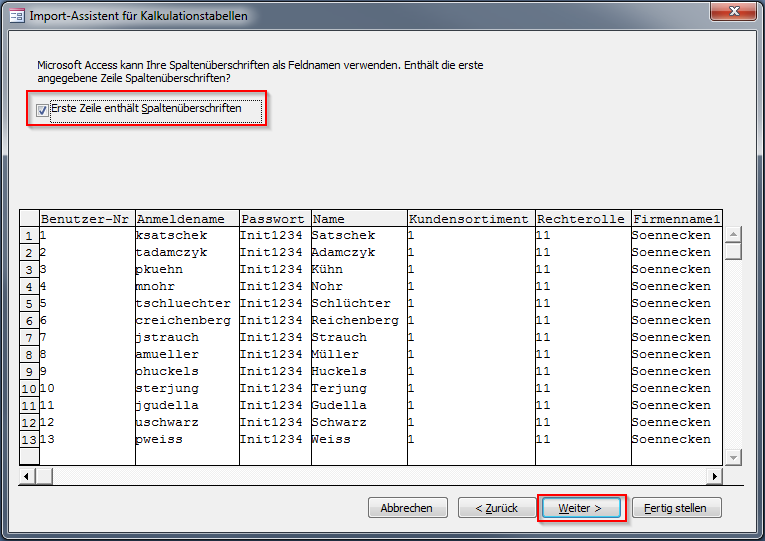
7. Den nächsten Dialog können Sie mit Klick auf „Weiter“ überspringen.
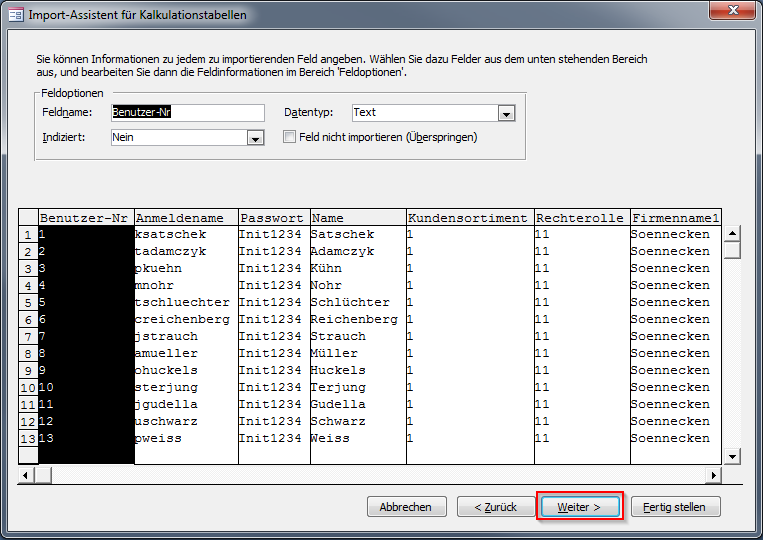
8. Lassen Sie durch das System einen neuen Primärschlüssel erstellen und Klicken Sie auf „Weiter“.
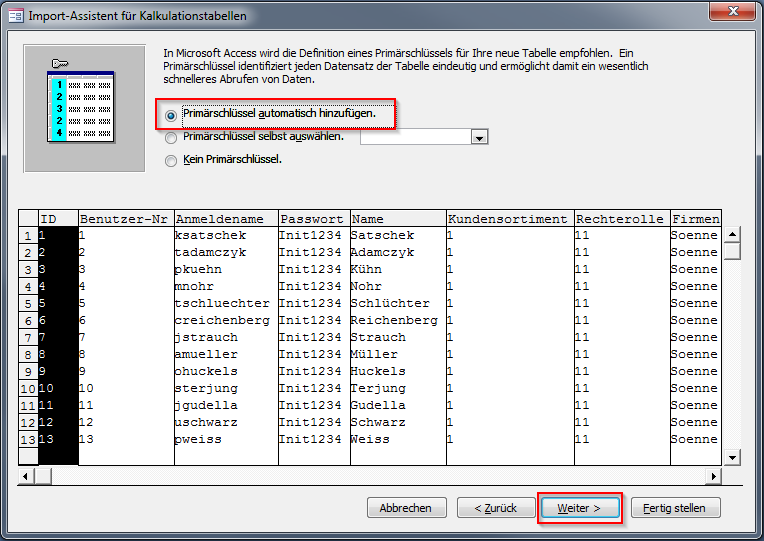
9. Benennen Sie die Tabellen auf keinen Fall um, da sonst die vordefinierten Abfragen nicht mehr durchgeführt werden können. Klicken Sie nun auf „Fertig stellen“.
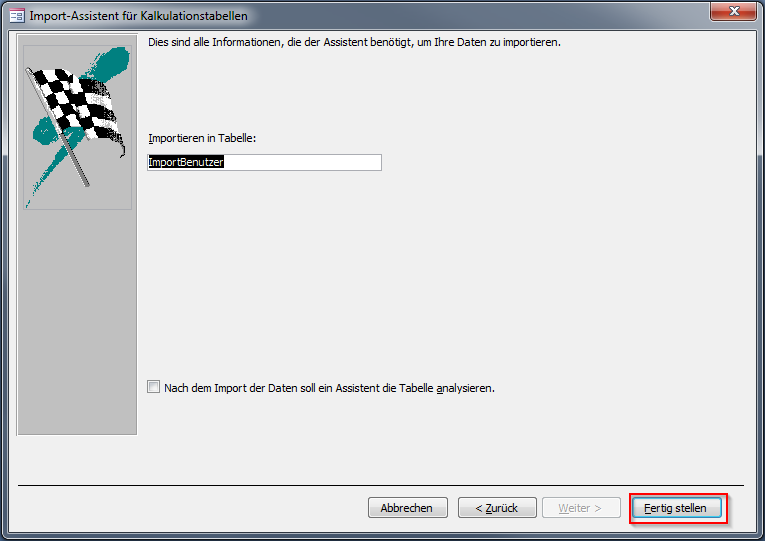
10. Wiederholen Sie diesen Vorgang für das Tabellenblatt „Importkostenstellen“ (ab Schritt 3).
11. In der Access-Datenbank sind nun die beiden neuen Tabellen enthalten. Öffnen Sie nun die neuen Tabellen „ImportBenutzer“ und „ImportKostenstellen“ in der Entwurfsansicht (mit rechter Maustaste auf die Tabelle klicken und die Entwurfsansicht auswählen) und ändern Sie bei folgenden Feldern den Felddatentyp von „Text“ auf „Zahl“.
- ImportBenutzer: Benutzer-Nr, VorgesetzerNr, Kostenstelle1, Kostenstelle2, Kostenstelle3
- ImportKostenstellen: Kostenstelle
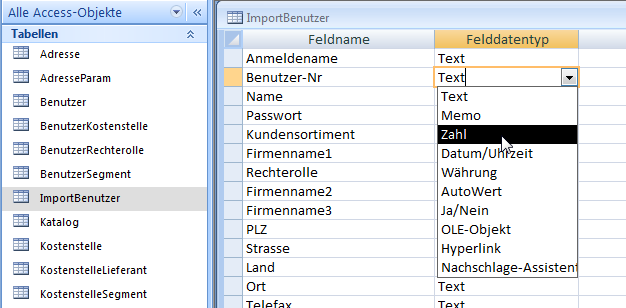
12. Um nun die Daten in die Tabellen der Datenbank zu übernehmen, klicken Sie auf den Reiter „Formulare“ und starten Sie dort das Formular „Exceldaten Import“.
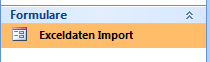
13. Klicken Sie im Dialogfenster auf den Schalter „Daten übernehmen“. Die Daten werden automatisch übernommen.
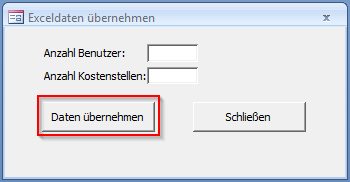
14. Das System gibt Ihnen anschließend eine Erfolgsmeldung.
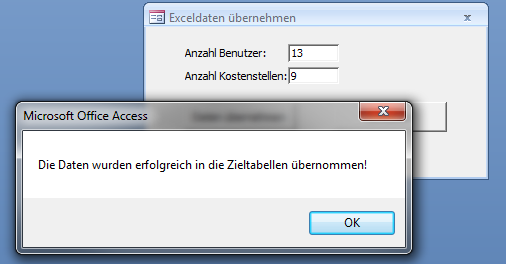
15. Über die Access-Datenbank können darüber hinaus auch die folgenden Kundendaten importiert werden:
- Adressen
- Persönliche Sortimente
- Segmente
- Sortimentsrollen
16. Haben Sie alle Kundendaten entsprechend bearbeitet, können Sie die Datenbank wieder per FTP auf dem Server im Verzeichnis „upload/kunden“ ablegen und über die im Folgenden beschriebene Importfunktion der Lieferantenadministration importieren.
Import der Access-Datenbank
Importieren Sie die Access-Datenbank im So.CONNECT über den Schalter „Importieren“ (Kunden -> Kunden markieren -> „Importieren“).
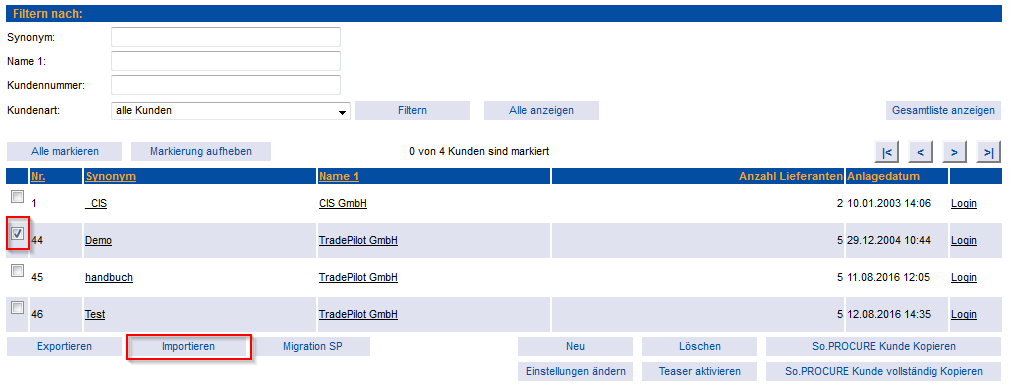
Der Schalter „Importieren“ ruft die nachstehende Seite auf.
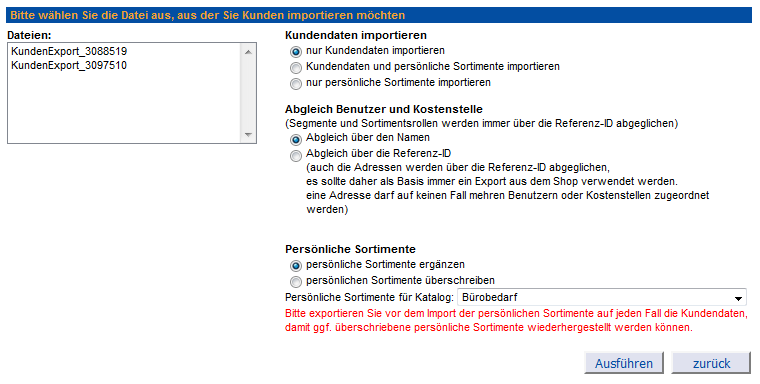
Über diese Seite können Sie drei Arten von Importen ausführen:
- Nur Kundendaten importieren
Es werden nur die folgenden Kundendaten importiert: Benutzer, Kostenstellen, Adressen, Segmente und Sortimentsrollen.
Für den Import von Benutzer- und Kostenstellendaten können Sie zusätzlich auswählen, ob der Abgleich über den Namen oder über die Referenz-ID erfolgen soll. - Kundendaten und persönliche Sortimente importieren
Es werden die Kundendaten und die persönlichen Sortimente importiert.
Für den Import von Benutzer- und Kostenstellendaten können Sie zusätzlich auswählen, ob der Abgleich über den Namen oder über die Referenz-ID erfolgen soll.
Bei dieser Option müssen Sie für den Import der persönlichen Sortimente neben dem Zielkatalog zusätzlich festlegen, ob eventuell bestehende persönliche Sortimente ergänzt oder überschrieben werden sollen. - Nur persönliche Sortimente importieren
Es werden nur die persönlichen Sortimente importiert. Bei dieser Option müssen Sie für den Import der persönlichen Sortimente neben dem Zielkatalog zusätzlich festlegen, ob eventuell bestehende persönliche Sortimente ergänzt oder überschrieben werden sollen.
Haben Sie die entsprechenden Einstellungen ausgewählt, müssen Sie die Access-Datei unter „Dateien“ auswählen und den Button „Ausführen“ betätigen. Der Import wird nun durchgeführt.
Die Daten werden über die in der Datenbank hinterlegte KundenID zugeordnet. Beim Import werden neue Daten zusätzlich angelegt, die bestehenden Daten werden entsprechend den in der Datei gepflegten Daten eingestellt. Aus Sicherheitsgründen werden keine Daten gelöscht.
