Im So.CONNECT rufen Sie über den Menüpunkt „Kunden“ die Liste der angelegten Kunden im System auf.
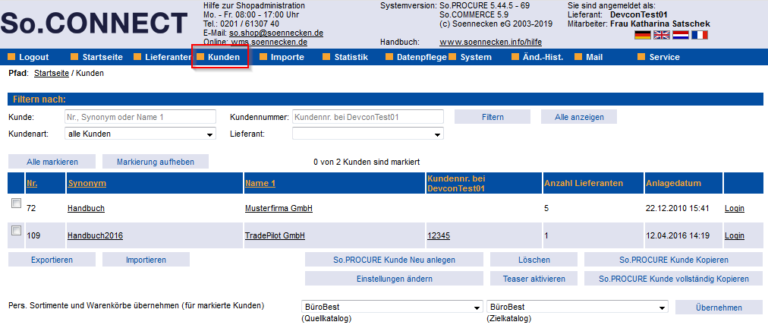
Auf dieser Seite haben Sie die folgenden Bearbeitungsmöglichkeiten:
Im Bereich „Filtern nach“ können Sie nach den gewünschten Kunden filtern. Dazu stehen Ihnen die Felder Kunde (Nr., Synonym oder Name 1), Kundennummer, Kundenart und Lieferant zur Verfügung. Über die „Kundenart“ können Sie zwischen So.PROCURE- und So.COMMERCE-Kunden wählen. Über das Feld „Lieferant“ können Sie sich alle dem ausgewählten Lieferanten zugeordneten Kunden anzeigen lassen.
Über die Schalter „Alle markieren“ und „Markierung aufheben“ können Sie zeitgleich die Checkbox aller Kunden markieren oder die Markierung aufheben.
Neuen So.Procure Kunden anlegen
Sie haben zwei Möglichkeiten, einen neuen So.Procure-Kunden zu erstellen:
Über den Schalter „So.PROCURE Kunde Neu anlegen“ kann ein neuer Kunde angelegt werden. Nach Betätigung des Buttons öffnet sich zunächst ein Pop-Up-Fenster mit der Aufforderung einen Benutzer anzulegen, der als Administrator dient. Wurde der Administrator angelegt, werden Sie auf die Bearbeitungsmaske des Kunden weitergeleitet, in der Sie die gewünschten Einstellungen vornehmen können.
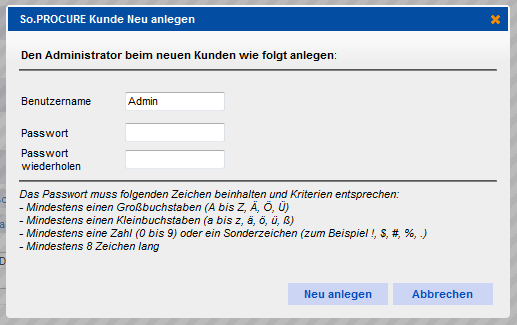
Markierte Kunden können Sie über einen der Buttons „So.PROCURE Kunde kopieren“ oder „So.PROCURE Kunde vollständig kopieren“ kopiert werden. Wird ein Kunden kopiert, werden nur die Kundeneinstellungen des So.CONNECT übernommen. Wird ein Kunde „vollständig“ kopiert, werden ALLE Daten des Kunden inkl. Benutzer, Kostenstellen etc. sowie die gesamte Importplanung kopiert.
Nach Betätigung der Buttons erscheint der kopierte Kunde in der Kundenliste.
Beachten Sie hier, dass immer nur ein Kunde gleichzeitig kopiert werden kann.
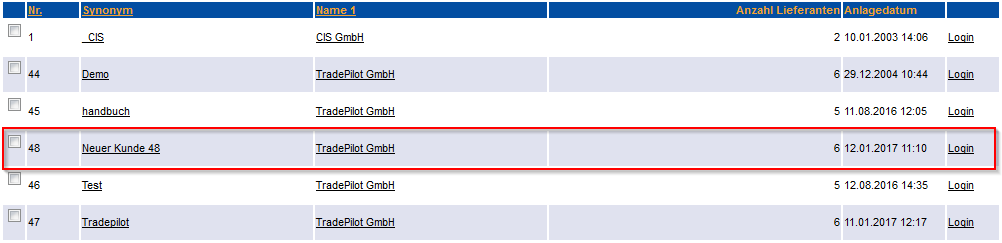
Über einen Klick auf das „Synonym“ oder den „Name 1“ (beides verlinkt) gelangen Sie in die Bearbeitungsmaske des Kunden.
Kunden löschen
Über die Checkbox kann jeder Kunde einzeln markiert und über den Schalter „Löschen“ gelöscht werden. Die Löschung des Kunden müssen Sie anschließend gesondert bestätigen. Die Sicherheitsabfrage zeigt Ihnen zur Sicherheit die Anzahl der gewählten Kunden sowie deren Synonyme in Listenform an. Klicken Sie auf „Ja“, werden die Kunden aus dem System gelöscht, inklusive aller zugehörigen Daten.

Einstellungen für mehrere Kunden gleichzeitig ändern
Möchten Sie für alle oder mehrere Kunden zeitgleich Einstellungen vornehmen, können Sie dies für markierte Kunden über den Button „Einstellungen ändern“ tun. Sie werden anschließend auf die Seite „Änderung der Kundeneinstellungen“ weitergeleitet. Hier können Sie die gewünschten Optionen über die Checkbox in der Spalte „Ändern“ aktivieren und die gewünschten Änderungen vornehmen. Über den Button „Ändern“ werden die Anpassungen entsprechend für alle markierten Kunden übernommen.
Hinweis: Beachten Sie die möglichen Wechselwirkungen mit anderen Kundeneinstellungen!
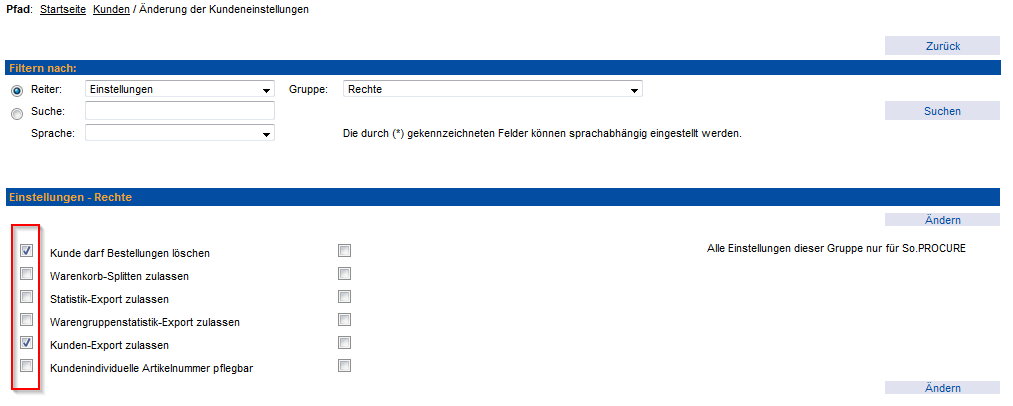
Kundendaten exportieren / importieren
Über den Button „Exportieren“ können Sie für markierte Kunden einen Kundendatenexport starten. Über den Button „Importieren“ können die zuvor exportierten und bearbeiteten Kundendaten wieder importiert werden.
Nähere Informationen finden Sie im Handbuchabschnitt 1.19 „Kundendaten importieren-exportieren“.
Anmeldung des Lieferanten im Kundensystem
Über den Link „Login“ können Sie sich über das So.CONNECT direkt im Kundensystem anmelden. Dabei wird im Kundensystem automatisch ein Benutzer mit dem Benutzernamen „fh.So.CONNECT-Mitarbeitername“ (z.B. fh.admin) angelegt der aktuell im So.CONNECT angemeldet ist.
Persönliche Sortimente und Warenkörbe übernehmen
Die Funktion „Persönliche Sortimente und Warenkörbe übernehmen“ dient dazu, bei einem Katalogwechsel die persönlichen Sortimente und Warenkörbe der Kunden komfortabel auf den neuen Katalog umstellen zu können. Dazu können Sie für markierte Kunden den Quell- und Zielkatalog auswählen und über den Button „Übernehmen“ die Übernahme bestätigen.
