Das Modul „Einkauf“ bietet den Kunden über eine separate Funktion die Möglichkeit, selbstständig Kataloge zu generieren und den Benutzern zuzuordnen.
Der Einkauf hat die Möglichkeit, eine Vielzahl von Kleinlieferanten zu hinterlegen und diese pro Bestellung anzusteuern. Dabei kann entschieden werden, ob der Lieferant die Bestellung per E-Mail bekommt oder der Einkauf sie ausdruckt und faxt. Die Bestellungen aus diesen Katalogen laufen analog zu den Anfragen über den Einkauf.
Wenn Sie für Ihren Kunden das Einkaufsmodul eingeschaltet haben, kann Ihr Kunde unter seinem eigenen So.PROCURE-Shop-Login eigene Artikel hochladen.
Beim Katalog-Import gelten dieselben Bedingungen für den Datenabgleich, wie sie im So.CONNECT unter Importe -> Einstellungen eingegeben wurden.
Aktivieren des Moduls
Mit der Option „Modul ‚Einkauf‘ aktiviert“ (So.CONNECT / Kunden -> Kunden auswählen / Reiter: Einstellungen – Gruppe: Einkauf) wird das Einkaufsmodul für den Kunden freigeschaltet.
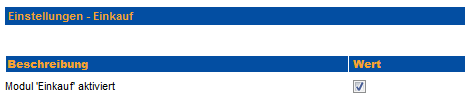
Nach der Aktivierung erhalten Sie in der Rechterolle die zwei neuen Rechte „Benutzer ist Einkäufer (Anfragen bearbeiten, Bestellungen)“ und „Benutzer ist Einkäufer (Rechnungen erfassen)“.

Werden diese Rechte einem Benutzer freigegeben, erhält dieser im „Mein Konto“-Bereich den neuen Menüpunkt „Einkauf“.
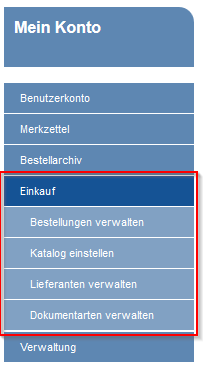
Katalog einstellen
Wenn Sie einen neuen Katalog einstellen möchten, geben Sie zunächst den Katalognamen ein und klicken auf „Neu Anlegen“ (Mein Konto -> Einkauf -> Katalog einstellen).

Nachdem Sie einen Katalog angelegt haben, haben Sie die Möglichkeit, in den Details Einstellungen für den Katalog vorzunehmen, ihn zu löschen und eine Datei zu importieren.
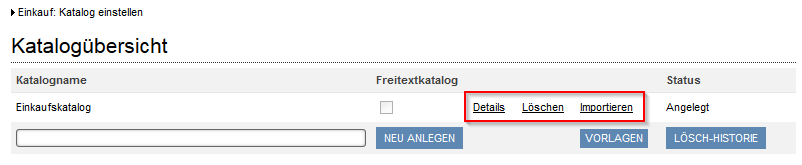
In den Details haben Sie folgende Einstellungsmöglichkeiten.
In der Katalogart wählen Sie aus, ob es sich beim angelegten Katalog um einen normalen oder einen Freitextkatalog handelt.
Einstellungen für Katalogart "Normal"
Im Feld „Katalogname“ ist der Name des Katalogs hinterlegt. Er kann jederzeit geändert werden. Im Feld „Katalogart“ ist die Katalogart „normal“ eingestellt.

Im Feld „Zusätzliche Informationen in der Bestellung“ können Sie einen Text hinterlegen, der bei allen Bestellungen dieses Katalogs in der Bestell-E-Mail an den Lieferanten angegeben wird.
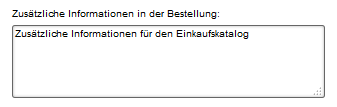
Ansicht des Textes in der E-Mail:
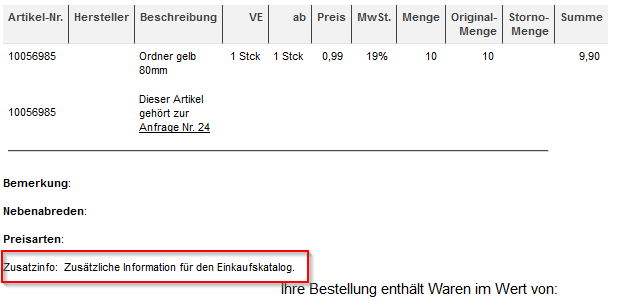
Aktivieren Sie zusätzlich die Checkbox „Zusätzliche Informationen in HTML-Bestellung übernehmen“, wird die hier eingetragene Information in die HTML-Bestellquittung übernommen.
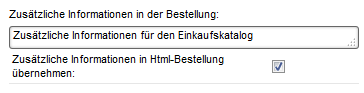
Ansicht des Textes in der Bestellquittung:
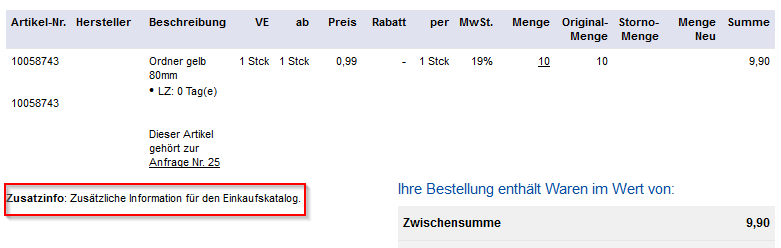
Sie können einen Ansprechpartner für den Einkaufkatalog einstellen, der im User Help Desk (UHD) für diesen Katalog angezeigt wird, wenn die entsprechende Option am Kunden (So.CONNECT -> Kunden -> Kunden auswählen -> Reiter: Layout – Gruppe: User Help Desk) aktiviert ist.
Im Feld „User Help Desk (UHD)“ können Sie einstellen, ob der Ansprechpartner des Hauptlieferanten angezeigt oder ein eigener eingestellt werden soll. Darunter sind die Ansprechpartnerdaten, die für den Einkaufskatalog angezeigt werden.
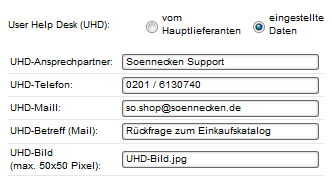
Für den Katalog kann ein eigenes Kataloglogo hinterlegt werden. Im Feld „Kataloglogo“ müssen Sie dazu den Bilddateinamen eintragen.
Mit der Option „Artikel-Bildverzeichnis“ können Sie einstellen, aus welchem Verzeichnis die Artikelbilder für den Einkaufskatalog geladen werden. Es besteht die Möglichkeit, das Bildverzeichnis des Hauptlieferanten oder das Katalog-Bildverzeichnis zu wählen.

Für die Einkaufskataloge gibt es ein eigenes Bildverzeichnis. Hier können Sie Bilder im JPG- oder im PNG-Format in dieses Verzeichnis hochladen. Außerdem können Sie ein ZIP-Paket hochladen. Die ZIP-Pakete werden mehrfach täglich automatisiert entpackt, d. h. die Bilddateien aus solch einem Paket stehen erst nach einer Verzögerung zur Verfügung.
Die Bilder werden über den Button „Durchsuchen…“ unter dem Punkt „Dateiupload in das Katalog-Bildverzeichnis“ ausgewählt und über den Button „Datei hochladen“ hochgeladen.
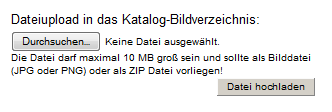
Über die Katalogeinstellung „Bestellung direkt an Lieferanten senden (ohne Einkauf)“ werden alle Bestellungen des Einkaufskatalogs direkt an den Lieferanten versendet (je nach Lieferanteneinstellung). Dies ist allerdings nur dann möglich, wenn der Lieferant den Artikeln beim Import des Katalogs zugeordnet wurde.

Über die Checkbox „Bestandsanzeige ausblenden“ kann die Bestandsanzeige (Ampel) für den Einkaufskatalog komplett ausgeblendet werden. Alternativ besteht die Möglichkeit, die Option „Bestandsanzeige zeigt immer verfügbar“ zu aktivieren. Hier zeigt die Bestandsanzeige für Einkaufskatalog-Artikel dieses Katalogs immer an, dass der Artikel verfügbar ist.

Für den Einkaufskatalog besteht die Möglichkeit, bis zu 20 Pflichtfelder zu hinterlegen. Diese Pflichtfelder muss der Besteller im Warenkorb ausfüllen. Die Informationen werden gespeichert und in allen Bestellquittungen angezeigt. Über die Option „Pflichtfeld am Artikel“ wird die generelle Nutzung der Pflichtfelder aktiviert. Zusätzlich müssen an dieser Stelle noch die Bezeichnungen der Pflichtfelder festgelegt werden.
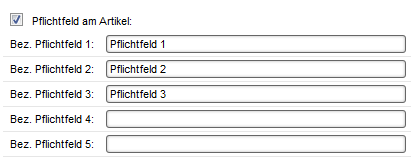
Nähere Informationen zu Artikelpflichtfeldern erhalten Sie im Handbuchabschnitt 1.3.2 „Importe – Pflichtfelder am Artikel bei Bestellung“.
Einstellungen für die Katalogart "Freitextbestellung"
Die Einstellungen für die Katalogdetails sind analog zur Katalogart „normal“. Im Feld „Katalogart“ ist jedoch die Katalogart „Freitextbestellung“ eingestellt.
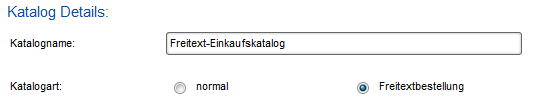
Das Formular für den Freitextkatalog kann über die „Freitextbestellung Einstellungen“ aufgebaut werden. Die einzelnen Felder können zusätzlich als Pflichtfeld definiert werden.
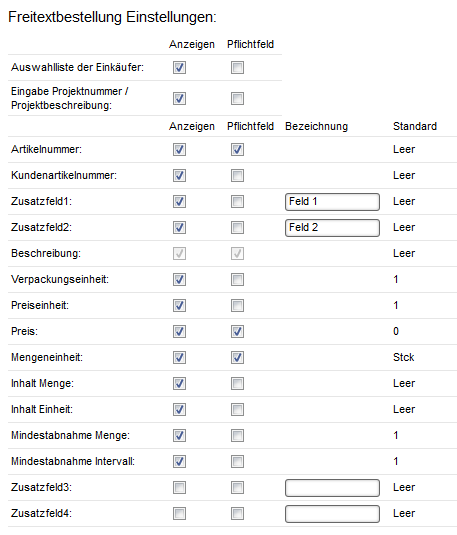
Anzeige des Freitextformulars des Einkauf-Freitextkatalogs:
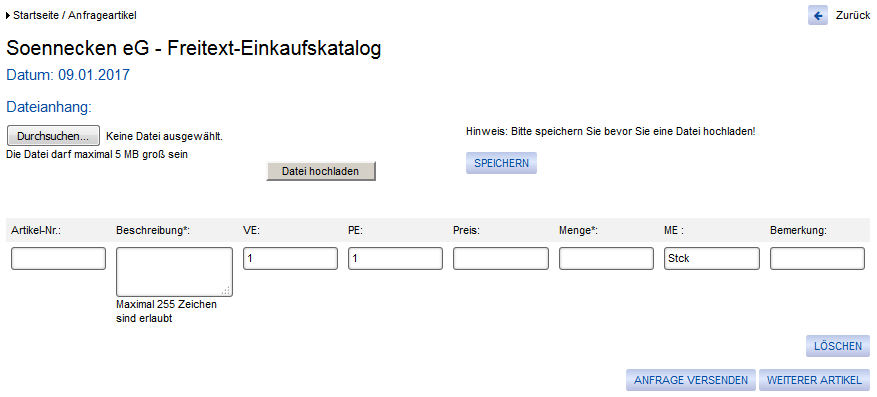
Über den Dateianhang kann eine beliebige Datei für die Anfrage hochgeladen werden.
Achtung: Die Eingaben müssen vor dem Hochladen der Anlage unbedingt gespeichert werden!

Haben Sie die Checkbox „Auswahlliste der Einkäufer“ aktiviert, werden Ihnen im Feld „Einkäufer“ alle Benutzer zur Auswahl gestellt, denen in der Rechterolle das Recht „Benutzer ist Einkäufer (Anfragen bearbeiten, Bestellungen)“ zugeordnet ist.
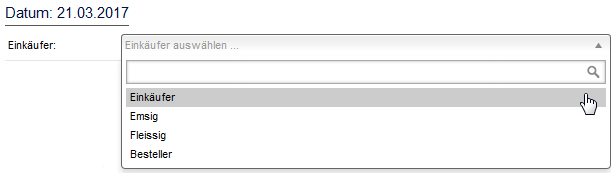
Haben Sie die Checkbox „Eingabe Projektnummer / Projektbeschreibung“ aktiviert, können Sie diese in den Feldern „Projektnummer“ und „Projektbeschreibung“ eintragen.
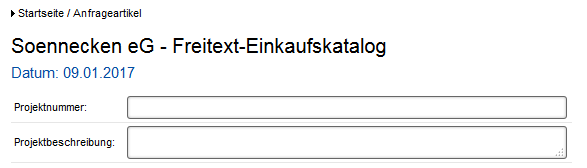
Sind die Eingaben vollständig, kann die Anfrage über den Button „Anfrage versenden“ versendet oder über den Button „weiterer Artikel“ ein weiterer Artikel hinzugefügt werden.
Zusätzliche Einstellungen
In den zusätzlichen Einstellungen kann die Option „Vorgezogene Kontierung bei der Erfassung der Anfrage“ aktiviert werden. Mit dieser Option hat der Benutzer die Möglichkeit, bereits vor Absenden der Anfrage die entsprechende Kontierung zu hinterlegen. Ist diese Option aktiviert, erscheint im Anfrageformular der Button „Kontierung ergänzen“.
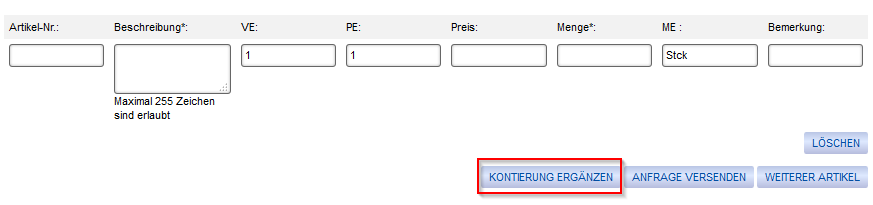
Betätigen Sie diesen Button, gelangen Sie auf die Seite „Vorkontierung“. Hier können Sie die entsprechende Kontierung für den Artikel ergänzen.

Anfrageeinstellungen
Bei Freitextkatalogen haben Sie die Möglichkeit, die Anfrageoption zu aktivieren. Diese ermöglicht es Ihnen, eine Anfrage eines Benutzers direkt an einen oder mehrere Lieferanten weiterzuleiten. In den Anfrage-Einstellungen können dazu der Mailinhalt, der Kopftext und der Fußtext vordefiniert werden.
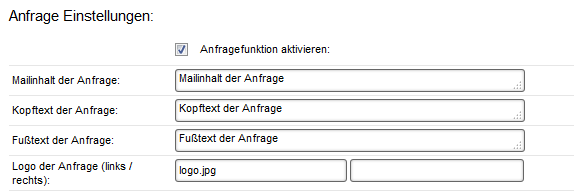
Weitere Einstellungen
- Ist die Option „Kennzeichnung Schätzpreise aktivieren“ aktiviert, erhält der Einkäufer beim Bearbeiten der Anfrage die zusätzliche Checkbox „Schätzpreis“ angezeigt.
Wird diese Checkbox aktiviert, erkennt der Einkäufer, dass es sich bei dem angegebenen Preis um einen Schätzpreis handelt, der vom tatsächlichen Preis abweichen kann.
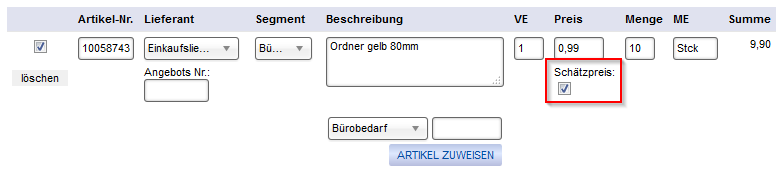
- Durch die Aktivierung der Option „Infomail an Einkäufer, wenn aus der Anfrage eine Bestellung erstellt wurde“ erhält der Einkäufer eine Informations-E-Mail, sobald aus einer Anfrage eine Bestellung geworden ist.
- Mit der Aktivierung der Option „optionale Auswahl, ob eine Bestellung nach der Anfrage wieder zum Einkauf kommt“ wird dem Einkäufer beim Bearbeiten der Anfrage die zusätzliche Checkbox „Bestellung aus Anfrage an den Einkauf senden“
Wird die Checkbox aktiviert, wird die Bestellung im späteren Verlauf noch mal dem Einkauf vorgelegt. Wird die Checkbox nicht aktiviert, geht die Bestellung direkt an den Lieferanten raus.
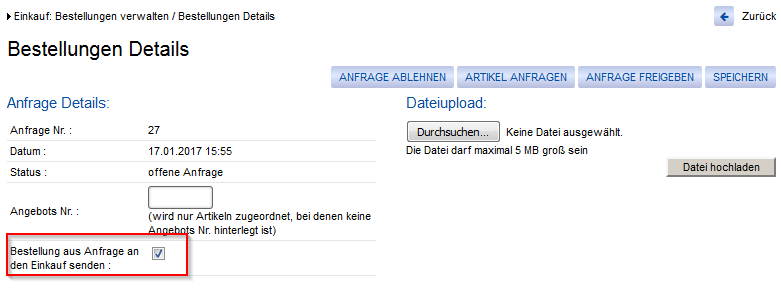
- Wird die Option „Sachkontoerfassung durch den Einkauf ermöglichen“ aktiviert, können Sachkonten für die Kontierung erfasst werden, wenn der Einkauf die Anfrage bearbeitet.
Einkaufskatalog importieren
In der Katalogübersicht finden Sie den Button „Vorlagen“.

Dieser führt Sie direkt in den Servicebereich des So.CONNECT, wo Sie die Importvorlage „Excelvorlage für den Katalogimport“ finden. Für den Import können Sie auch ein BME-cat oder eine MMCD verwenden.
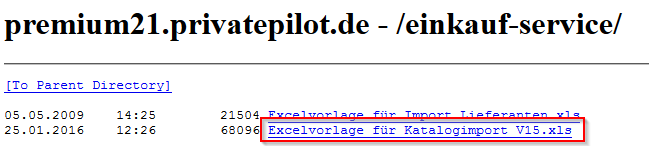
Haben Sie bei den Katalogeinstellungen die Katalogart „normal“ gewählt, erscheint in der Katalogübersicht der „Importieren“-Link.
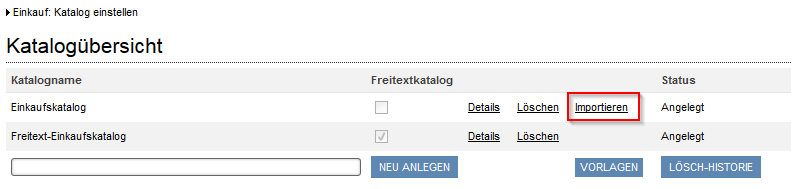
In den Einstellungen für den Katalogimport müssen Sie zunächst die Importart wählen. Hier kann ein BME-cat, eine MMCD oder eine Excel-Datei importiert werden.
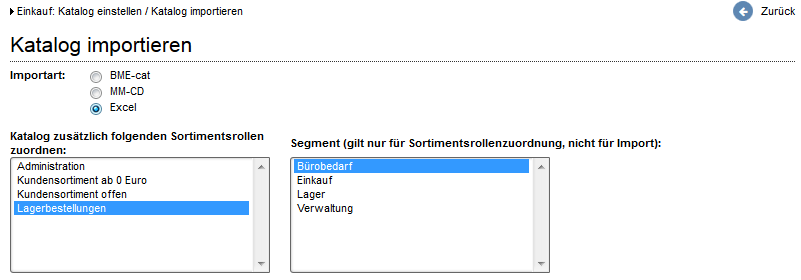
Ist eine Importart gewählt worden, kann die Katalogdatei über den Button „XLS-Datei hochladen“ (je nach Importart) hochgeladen werden.

Hier wird der Katalog über den Button „Durchsuchen“ ausgewählt und über den Button „Zum Server übertragen“ hochgeladen.
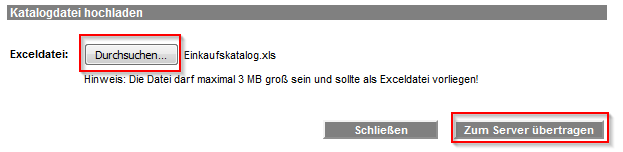
Sie gelangen nun wieder auf die Seite „Katalog importieren“. Um den hochgeladenen Katalog unter den Katalogdateien anzuzeigen, betätigen Sie zunächst den Button „Aktualisieren“. Der Katalog wird Ihnen nun angezeigt. Bitte beachten Sie, dass der Dateiname immer an den Katalognamen angepasst wird!
Über den Button „Katalog importieren“ kann der markierte Katalog ins Shopsystem importiert werden. Die hochgeladene Datei wird automatisch auf dem FTP-Server im Upload-Ordner unter der entsprechenden Kunden-Nr. abgelegt (z. B. „Kunde_24“).
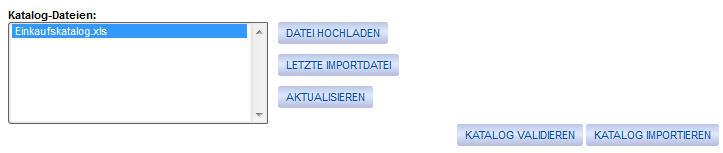
In der Katalogübersicht wird nun der entsprechende Status des Imports angezeigt.
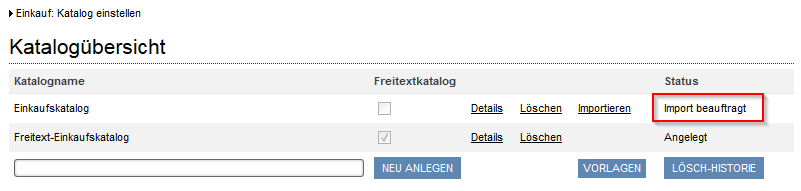
Nachdem der Katalog außerhalb der Importsperre (17:00–08:30 Uhr) importiert wurde, wird der aktuelle Status in der Katalogübersicht angezeigt. Mit Klick auf den Status erhalten Sie das Importprotokoll.
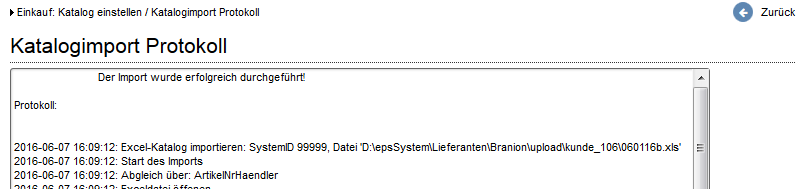
Über den Button „Letzte Importdatei“ können Sie die zuletzt Importierte Datei herunterladen.

Direktzuweisung eines Katalogs zu einer Sortimentsrolle
Mit der Funktion „Katalog zusätzlich folgenden Sortimentsrollen zuordnen“ im „Katalog importieren“-Dialog kann ein Katalog direkt einer oder mehreren Sortimentsrollen zugeordnet werden, so dass dies direkt beim Benutzer der Sortimentsrolle sichtbar ist und keine separate Zuweisung in der Verwaltung notwendig ist
Hierbei ist zu beachten, dass keine vorhandenen Zuweisungen gelöscht, sondern nur ergänzt werden.
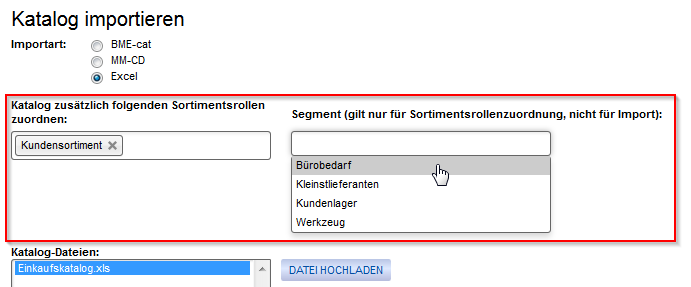
Lieferanten verwalten
Unter dem Menüpunkt „Lieferanten verwalten“ haben Sie die Möglichkeit, einen oder mehrere Einkaufslieferanten manuell anzulegen bzw. über die „Vorlagen“ zu importieren. Für den Import finden Sie über den Button „Vorlagen“ die „Excelvorlage für Import Lieferanten“.
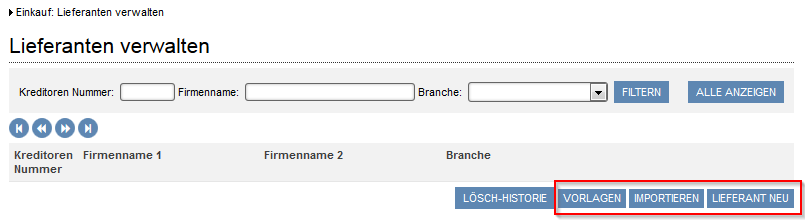
Für den Import von Lieferantendaten steht Ihnen das folgende Format in Excel zur Verfügung:
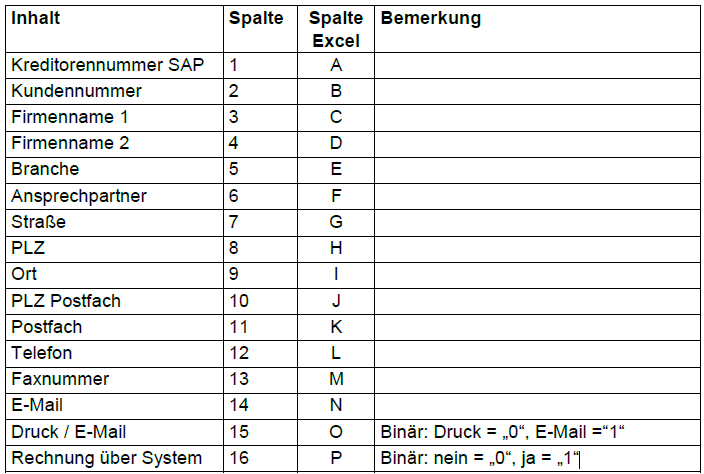
Mit Klick auf „Lieferant Neu“ gelangen Sie in die Lieferantendetails. Zunächst werden hier die Eckdaten des Lieferanten sowie die Kundennummern eingetragen.
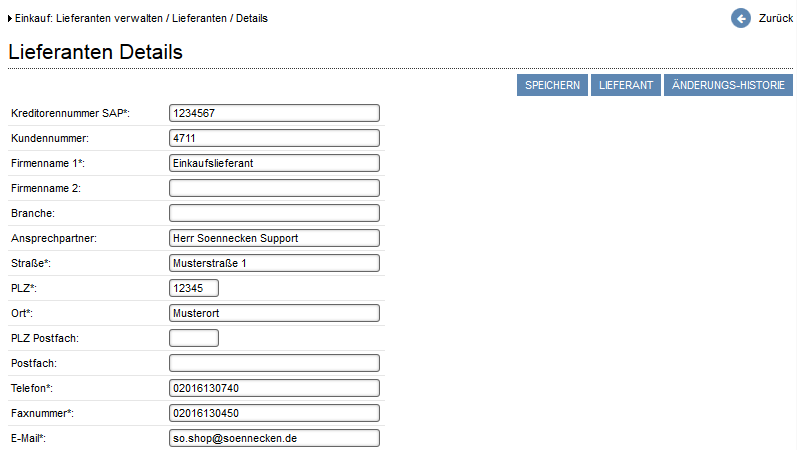
Mit der Option „Wertgrenze für Ausdruck der Bestellung“ kann im Zusammenspiel mit der ausgewählten Option „Druck / E-Mail“ und der aktivierten Auswahl „Ausdruck der Bestellung ab Wertgrenze“ ein Bestellwert in Euro hinterlegt werden, ab dem eine Bestellung nicht mehr per Mail versendet wird, sondern ausgedruckt werden muss. Somit ist ein wertabhängiger Versand der Bestellung per Mail möglich. Wird die Option „Versand als E-Mail“ ausgewählt, werden die Bestellungen immer an die Im Feld „E-Mail“ hinterlegte Adresse gesendet.
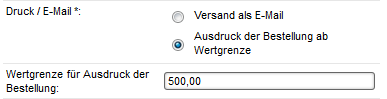
Die Option „Rechnung über System“ dient entgegen dem Namen nur der Kennzeichnung des Lieferanten und hat keine weitere Funktion.
Durch Aktivieren der Option „Lieferant nicht durch Import aktualisieren“ ist es möglich, einen Lieferanten von der Aktualisierung über den Lieferantenimport auszuschließen.
Für die Einkaufslieferanten besteht die Möglichkeit, eigene Versandkosten zu hinterlegen. Wenn die Option „Versandkosten“ mit der Einstellung „eingestellte Werte benutzen“ aktiviert ist, werden für Bestellungen bei diesem Einkaufslieferanten die Versandkosten herangezogen, die in den Feldern darunter eingestellt sind.
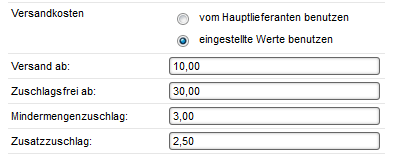
Diese Versandkosten werden analog zu den Lieferanten-Bestelleinstellungen im So.CONNECT behandelt und z. B. auch im Warenkorb angezeigt.
Um einen Lieferanten in das Einkaufsmodul und somit in die zur Verfügung stehenden Einkaufslieferanten einzubinden, kann die Option „Lieferant als Einkaufslieferant einbinden“ (So.CONNECT -> Lieferanten ‑> Kunden -> Reiter: Einstellungen – Gruppe: Einkauf) aktiviert und einkaufsspezifische Daten hinterlegt werden.
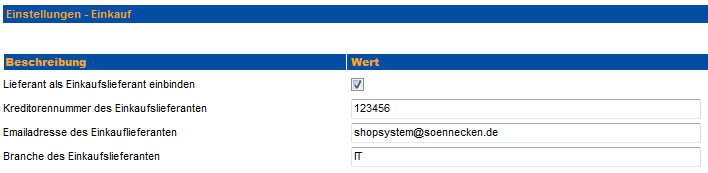
Bei Aktivierung dieser Funktion wird ein Einkaufslieferant mit den entsprechenden Daten für den Kunden angelegt. Die restlichen Daten für den Einkaufslieferanten, wie beispielsweise die Adresse und der Ansprechpartner, werden über die namentlich gleichen Felder im So.CONNECT herangezogen. Im Kunden des So.PROCURE wird dieser dann wie folgt dargestellt und mit entsprechenden Hinweisen zur Pflege versehen:
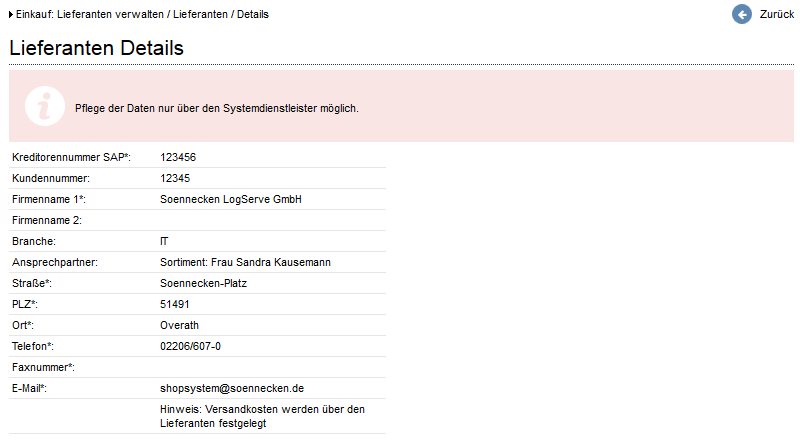
Dieser Einkaufslieferant kann aus dem Kunden heraus weder bearbeitet noch gelöscht werden, dies ist nur im So.CONNECT möglich.
Im Workflow einer Einkaufsbestellung wird dieser besondere Einkaufslieferant wie ein normaler Einkaufslieferant behandelt, bis es zum Absenden einer Bestellung aus dem Warenkorb kommt.
Hier wird die Bestellung dann als normale Bestellung des Hauptlieferanten behandelt und entsprechend dem hinterlegten Bestellversand versendet (EDI, openTRANS, …).
Auch wird die Bestellung nicht mehr optional zum Einkauf gesendet, um hier die endgültige Freigabe zu erteilen und erscheint somit unter Mein Konto / Bestellarchiv / Bestellungen.
Mit der Option „Auswahl und Versand zusätzlicher Vertragsdaten aktivieren“ (So.CONNECT -> Kunden -> Reiter: Einstellungen – Gruppe: Einkauf) ist es möglich, beim Versand einer Einkaufsbestellung an den Lieferanten eine zusätzliche Vertragsunterlage mitzusenden. Das Dokument muss im PDF-Format vorliegen und sich im FTP-Ordner unter „Upload/Kunde_KundeID/Vertragsunterlagen“ befinden (KundeID = KundeID im So.CONNECT).
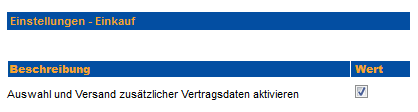
Wurde die Option aktiviert, kann das hinterlegte PDF-Dokument in den Lieferantendetails (Mein Konto -> Einkauf -> Lieferanten verwalten) im Feld „“ über eine Auswahlbox ausgewählt und dem Lieferanten fest zugeordnet werden.


Unter „Einkauf -> Bestellungen verwalten -> Bestellungen, die bereits alle Genehmigungsschritte durchlaufen haben“ kann die zusätzliche Vertragsunterlage ausgewählt werden. Dies ist allerdings nur möglich, wenn dem Einkaufslieferanten in den Einstellungen keine Vertragsunterlage fest hinterlegt wurde.
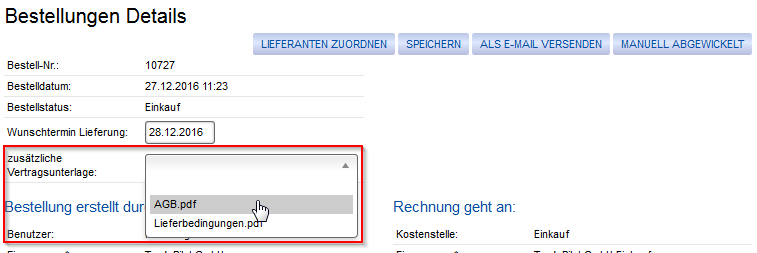
Nach dem Abschicken der Bestellung kann die versendete Vertragsunterlage in den Bestelldetails über das Bestellarchiv eingesehen und abgerufen werden.
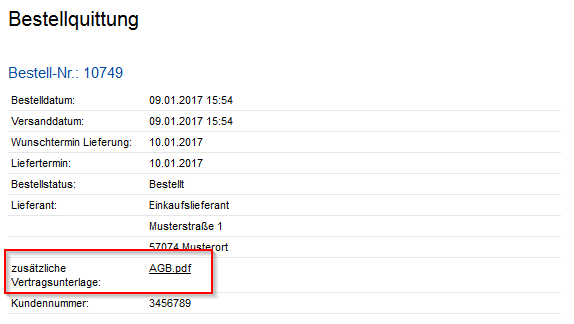
Bestellungen verwalten
Dem Einkäufer stehen unter „Mein Konto / Einkauf / Bestellungen verwalten“ alle Anfragen und Bestellungen zur Bearbeitung zur Verfügung. Diese werden aufgeteilt in:
- Bestellungen, die bereits alle Genehmigungsschritte durchlaufen haben
- Bestellungen, die sich im Status „Anfrage“ befinden
- Bestellungen, die sich im Status „Anfrage beantwortet“ befinden
- Bestellungen, die sich im Status „Anfrage an Lieferanten versendet“ befinden (wird nur angezeigt, wenn die Anfragefunktion aktiviert ist)
Um die Anzeige übersichtlicher zu machen, wurde auf dieser Seite ein Akkordeon eingebaut. Das heißt, die Detailzeilen werden erst beim Klick auf die Überschrift angezeigt. Die Anzahl der Bestellungen bzw. Anfragen ist in der Überschrift in Klammern angegeben. Außerdem werden der Bearbeiter und das Bearbeitungsdatum angezeigt.
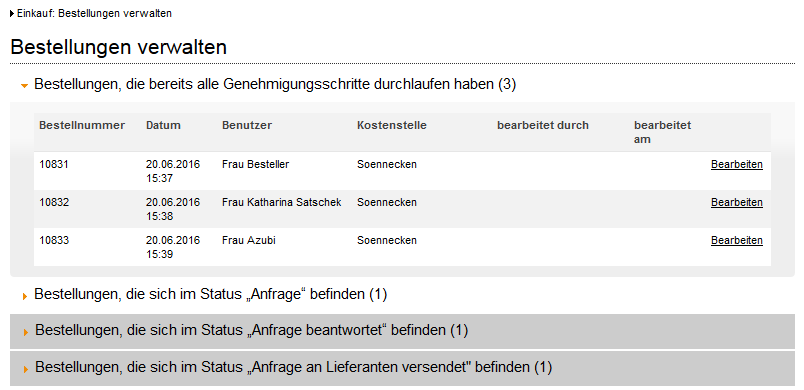
1. Bestellungen, die sich im Status „Anfrage“ befinden
Alle Anfragen, die im Einkaufs-Freitextkatalog von den Benutzern erfasst und versendet werden, erhalten diesen Status und werden den Einkäufern zur Bearbeitung vorgelegt. Über den Link „Bearbeiten“ erhält der Einkäufer die Detailansicht der Freitextanfrage.
Hier hat der Einkäufer folgende Bearbeitungsmöglichkeiten:
a. Angaben auf Kopfebene
- In den „Anfrage Details“ werden die Anfrage-Nr., das Datum und der Status der Anfrage angezeigt. Im Feld „Angebots-Nr.“ kann der Einkäufer eine Angebotsnummer auf Kopfebene hinterlegen.
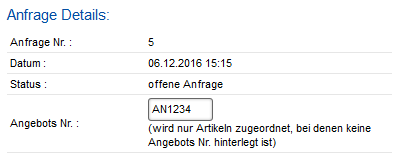
- Unter „Dateiupload“ können beliebig viele Anhänge hochgeladen werden.
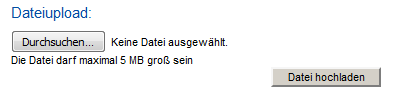
- In den Adressangaben sieht der Einkäufer, wer die Bestellung erstellt hat, die Rechnungs- und die Lieferadresse.
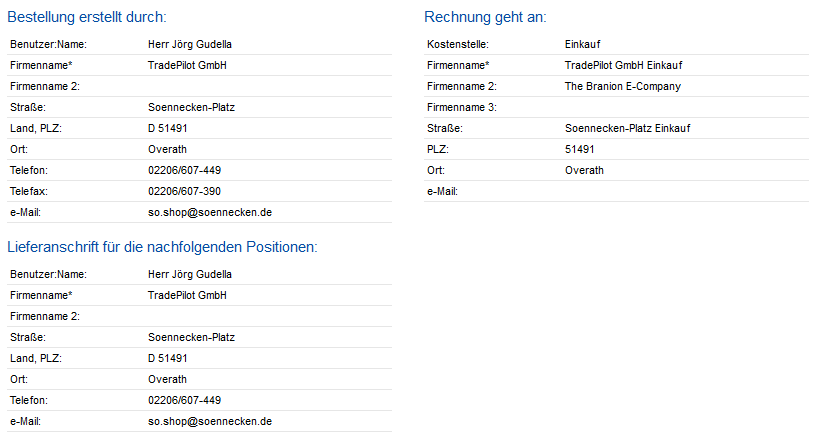
b. Angaben zum Artikel
- Auf Artikelebene muss der Einkäufer über ein Dropdown-Feld einen Einkaufslieferanten und ein Segment zuordnen. Die mögliche Auswahl wird alphabetisch sortiert angezeigt. Auch hier kann eine Angebotsnummer auf Artikelebene eingetragen werden.

- Unter der Beschreibung kann der angefragte Artikel durch einen bereits bestehenden ersetzt werden. Der Einkäufer wählt dazu den entsprechenden Katalog im Dropdown-Feld aus und gibt die Artikelnummer des Artikels ein, der stattdessen zugewiesen werden soll. Über den Button „Artikel zuweisen“ wird der Artikel ersetzt.
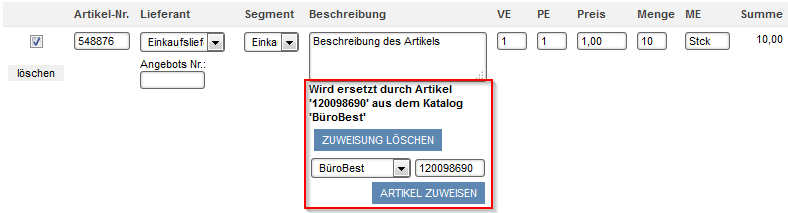
- Der Einkäufer kann auch Artikeldaten wie die Verpackungseinheit, Preiseinheit, Preis, Menge und Mengeneinheit anpassen.

- Über den Button „Artikel hinzufügen“ kann der Einkäufer der Anfrage einen weiteren Artikel hinzufügen. Wird der Button betätigt, wird eine leere Position hinzugefügt, die der Einkäufer ausfüllen kann.
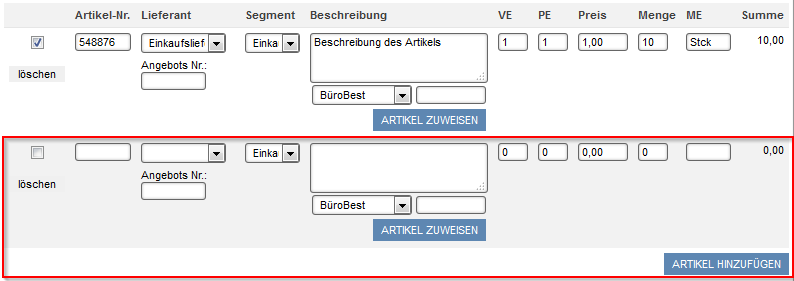
- Befinden sich mind. zwei Artikel in der Anfrage, wird der Button „Für alle Positionen“ unterhalb des Lieferanten und des Segments eingeblendet. Wird dieser Button betätigt, werden die Eingaben für die jeweilige Spalte für alle anderen Positionen übernommen.
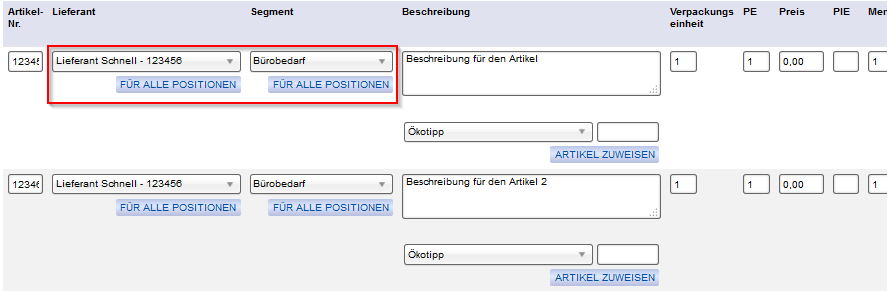
- Über den Button „löschen“ kann die gewünschte Position gelöscht werden.

c. Angaben auf Fußebene
- Auf Fußebene der Anfrage kann der Einkäufer eine Bemerkung, Nebenabreden und Preisarten hinterlegen.
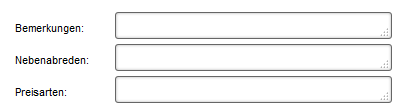
d. Bearbeitung der Anfrage abschließen
Um die Bearbeitung der Anfrage abzuschließen, hat der Einkäufer die folgenden Möglichkeiten:
- Die Anfrage kann über den Button „Anfrage ablehnen“ abgelehnt werden. Der Benutzer erhält eine Informationsmail, dass seine Anfrage abgelehnt wurde.
- Die Anfrage kann über den Button „Anfrage freigeben“ freigegeben werden. Der Benutzer erhält eine Informationsmail, dass seine Anfrage bearbeitet wurde.
- Die Aktivierung der Option „Lieferung erfolgt aus Bestand“ (So.CONNECT -> Kunden -> Kunden auswählen -> Reiter: Einstellungen – Gruppe: Funktionen) ermöglicht dem bearbeitenden Einkäufer, die Bestellung abzuschließen, ohne sie zum Lieferanten zu senden.
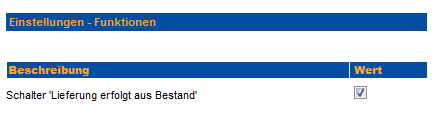
Der Benutzer erhält in diesem Fall eine Informationsmail, dass seine Anfrage abgelehnt wurde, mit dem Hinweis, dass über das eigene Lager ausgeliefert wird.
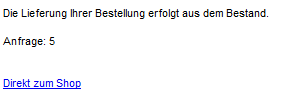
Mit dem Button „Speichern“ kann der Einkäufer seine Eintragungen speichern und zu einem anderen Zeitpunkt abschließen.
2. Bestellungen, die sich im Status „Anfrage beantwortet“ befinden
a. Wurde eine Anfrage freigegeben, wird sie wieder an den Benutzer zurückgegeben und unter „Bestellungen, die sich im Status ‚Anfrage beantwortet‘“ befinden“ als Information angezeigt. Der Benutzer hat anschließend die Möglichkeit, diesen Artikel in den Warenkorb zu legen oder ihn als neue Anfrage zu erfassen. Sobald der Benutzer den Artikel in den Warenkorb gelegt hat, verschwindet die Position aus den Bestellungen, die sich im Status „Anfrage beantwortet“ befinden.
Der Einkäufer hat hier keine Bearbeitungsmöglichkeiten.
b. Innerhalb der Details von Einkaufsanfragen besteht die Möglichkeit, jeder Position einen Lieferanten und ein Segment zuzuordnen. Mit der Funktion „Für alle Positionen“ können die einmalig gewählten Einstellungen für alle weiteren Positionen übernommen werden.
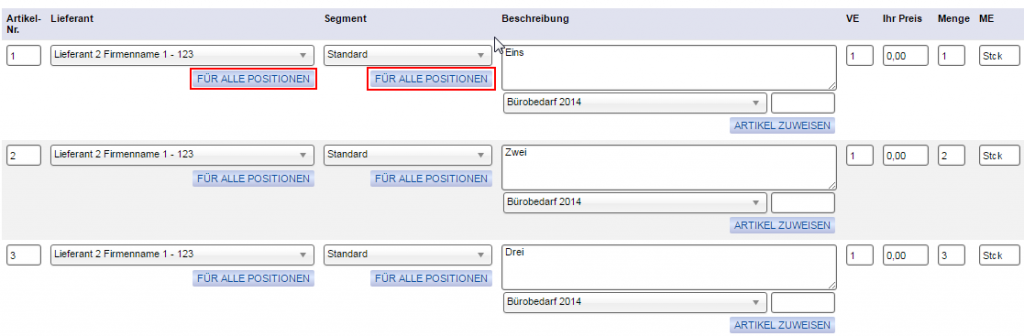
3. Bestellungen, die bereits alle Genehmigungsschritte durchlaufen haben
a. Wurde ein Artikel aus einem Einkaufsfreitextkatalog oder aus einem normalen Einkaufskatalog bestellt, wird diese Bestellung dem Einkäufer unter „Bestellungen, die alle Genehmigungsschritte durchlaufen haben“ angezeigt.
Bei normalen Einkaufskatalog-Bestellungen muss der Einkäufer an dieser Stelle der Bestellung einen Einkaufslieferanten zuordnen und kann einen Wunschliefertermin eintragen. Sind die Angaben vollständig, kann der Einkäufer die Bestellung über den Button „Als E-Mail versenden“ direkt an den Lieferanten versenden.
Handelt es sich um eine Bestellung aus einem Einkaufsfreitextkatalog, steht dem Einkäufer zusätzlich der Button „Manuell abgewickelt“ zur Verfügung.
Betätigt er ihn, erhält die Bestellung den Status „Manuell abgewickelt“ und wird vom Shopsystem nicht weiter verarbeitet.

4. Bestellungen, für die Rechnungen geschrieben werden sollen
Um diese Bestellungen zu sehen und um manuelle Rechnungen zu erstellen, benötigt der Benutzer neben seinen Berechtigungen als Einkäufer ebenfalls die Berechtigung, manuelle Rechnungen im Bestellarchiv zu sehen.
Dieses Recht wird über die Checkbox „Benutzer sieht manuelle Rechnungen im Bestellarchiv“ innerhalb der Rechterolle des Benutzers vergeben.
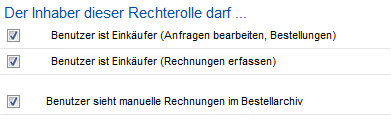
Ist dieses Recht vergeben, können die abrechnungsfähigen Bestellungen bearbeitet werden.
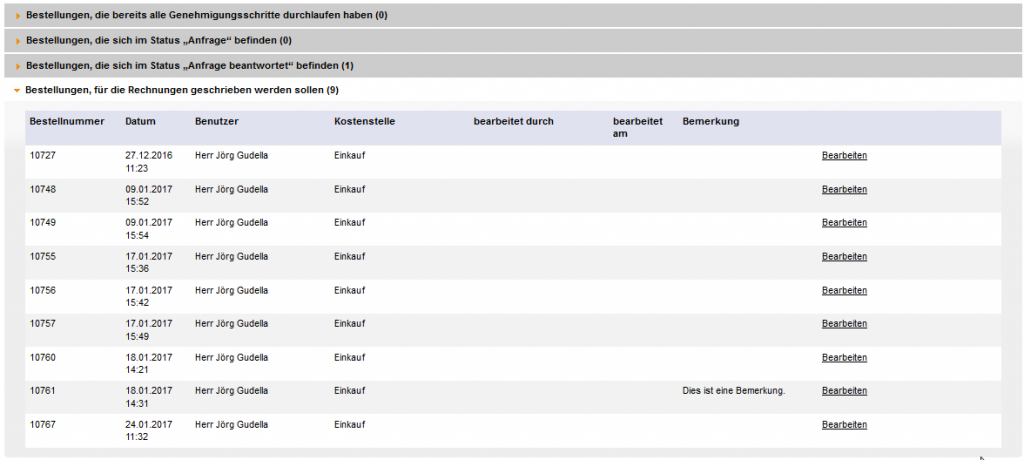
Die Übersicht auf der Folgeseite stellt alle Informationen zur Bestellung dar und bietet im abschließenden Schritt die Möglichkeit, eine neue Rechnung zu erstellen.
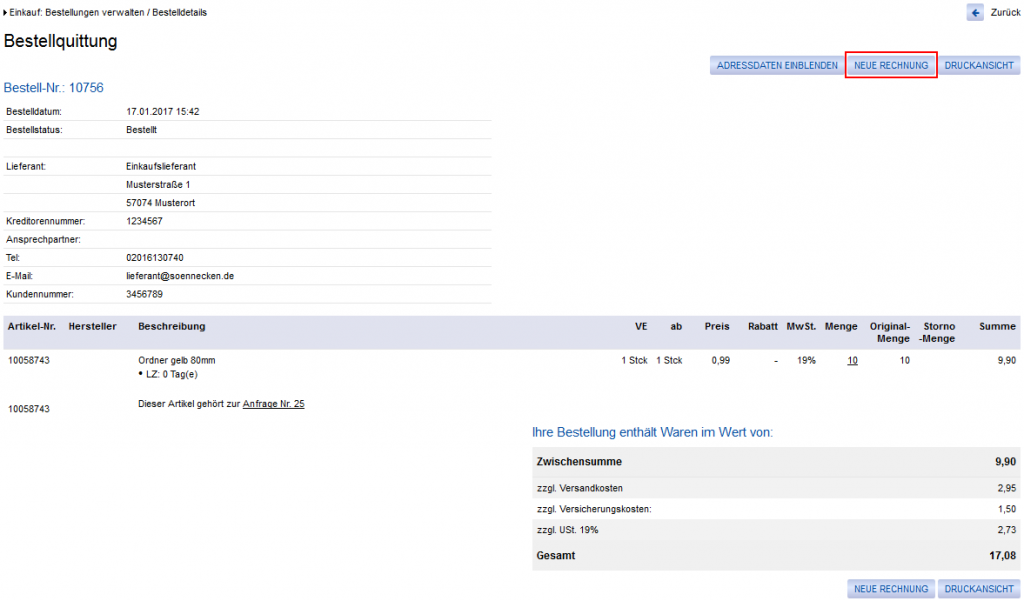
Innerhalb der neuen Rechnung müssen Rechnungsnummer, Zahlungsweise und Gesamtsumme eingetragen werden.
Letzte Bestelldetails können in den Feldern „PF-Menge“ (Proforma), „RE-Menge“ (Rechnung) sowie „RE-Einzelpreis“ bearbeitet werden, bevor die Rechnung versendet werden kann.
Zusätzliche Optionen für das Einkaufsmodul
In den Anfrageeinstellungen eines Freitextkatalogs (Mein Konto -> Einkauf -> Katalog einstellen -> Details) kann der Einkäufer über die Checkbox „Anfragefunktion aktivieren“ zusätzlich die Anfragefunktion an den Lieferanten aktivieren.
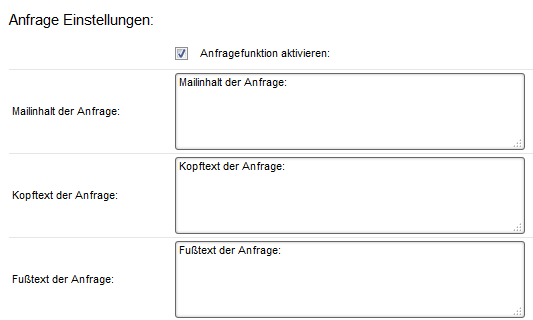
Über die Felder „Mailinhalt der Anfrage“, „Kopftext der Anfrage“ und „Fußtext der Anfrage“ können feste Texte für diese Anfrage formuliert werden, die in der Anfragemail an den Lieferanten berücksichtigt werden.
Für die PDF-Erstellung der Anfrage kann zusätzlich über die Felder „Logo der Anfrage (links / rechts)“ ein Logo hinterlegt werden. Das Logo muss einmalig von der Soennecken eG abgelegt werden. Ist ein Logo hinterlegt, erscheint es oben auf der linken oder rechten Seite des PDFs.
Wurde die Anfragefunktion aktiviert, kann der Einkäufer unter „Mein Konto -> Einkauf -> Bestellungen verwalten -> Bestellungen, die sich im Status „Anfrage“ befinden“ eine vom Benutzer erfasste Freitextanfrage über das Shopsystem direkt an einen oder mehrere Lieferanten versenden.
In den Bestellungsdetails wird nun der Button „Artikel anfragen“ angeboten. Über diesen Button kommt der Einkäufer in die „Lieferantenanfrage“-Übersicht.
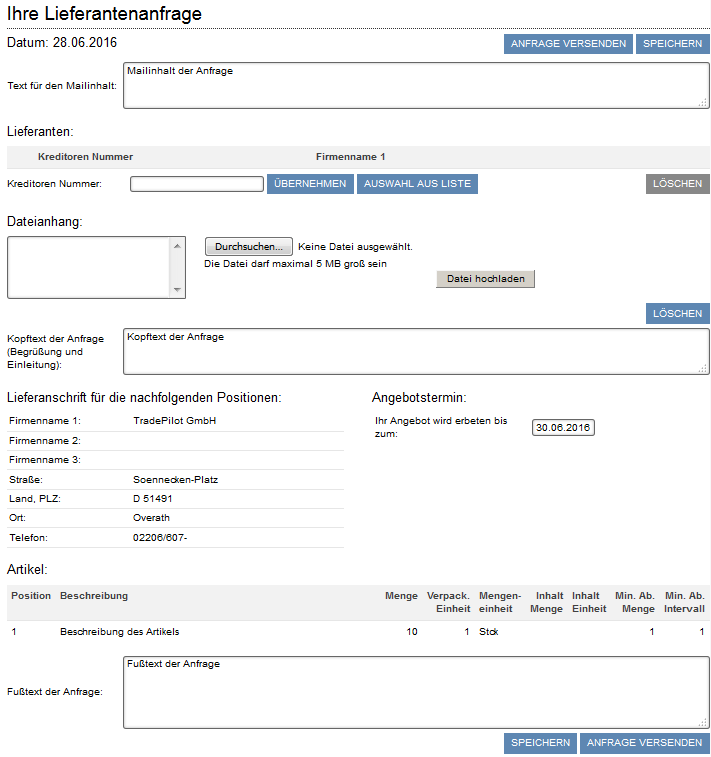
In der Lieferantenanfrage kann der Einkäufer die Mailinhalte bearbeiten, die ggf. in den Katalogeinstellungen hinterlegt wurden.
Über den Button „Auswahl aus Liste“ unter „Lieferanten“ können die entsprechenden Einkaufslieferanten ausgewählt und übernommen werden.
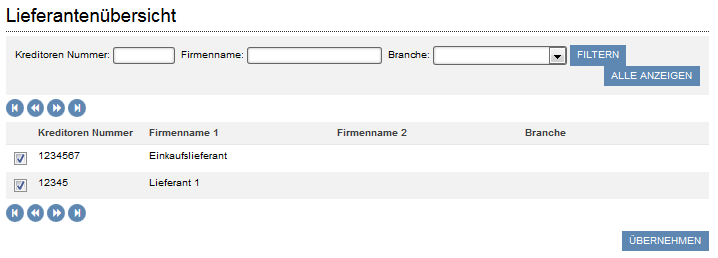
Der Einkäufer hat hier zusätzlich die Möglichkeit, Dateianhänge hochzuladen und einen Angebotstermin einzutragen. Über den Button „Anfrage versenden“ wird die Anfrage an die entsprechenden Lieferanten versendet.
Hat der Einkäufer die Anfragefunktion genutzt und eine Anfrage an einen oder mehrere Lieferanten versendet, werden diese Anfragen unter „Bestellungen, die sich im Status ‚Anfrage an Lieferanten versendet‘ befinden“ angezeigt. Von hier aus kann der Einkäufer die Anfrage genauso behandeln wie im Status zuvor.
In den Bestellungsdetails kann der Einkäufer unter „Anfragen an Lieferanten“ erkennen, an welche Lieferanten die Anfrage versendet wurde und welchen Status der Versand hat.

Die folgenden Status sind möglich:
- In Arbeit
- PDF-Generierung Versand
- Versendet
- Archiviert
Die Kreditorennummer der Einkaufslieferanten kann mit der Option „Kreditorennummer auf der Bestellquittung anzeigen“ (So.CONNECT -> Kunden -> Reiter: Einstellungen – Gruppe: Einkauf) in allen Bestellquittungen angezeigt werden.
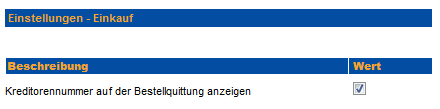
Die Kreditorennummer wird im Lieferantenblock der Bestellquittung angezeigt.
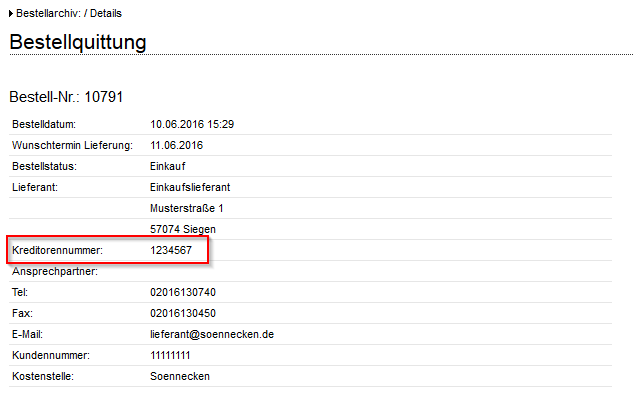
Diese Funktion bietet Ihnen einen Link aus der Bestellung und aus dem Einkauf an, mit dem Sie in ein externes Tool, z. B eine Warenwirtschaft oder eine Dokumentenverwaltung, aufrufen können. Die Einstellungen dazu finden Sie im So.CONNECT in den Kundendetails unter dem Reiter: Einstellungen – Gruppe: Funktionen:
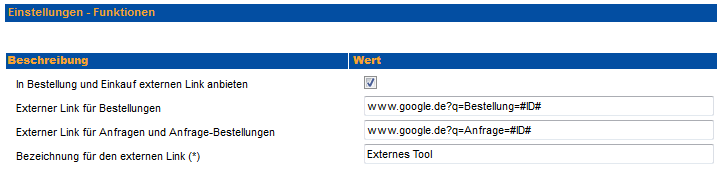
Mit der Checkbox „In Bestellung und Einkauf externen Link anbieten“ wird die Funktion aktiviert. In die beiden „Externer Link …“-Eingabefelder können Sie die jeweiligen Links eintragen. Der Link in dem unteren Feld wird in Anfragen und in Bestellungen benutzt, die aus einer Anfrage kommen. In allen anderen Bestellungen wird der Link aus dem oberen Eingabefeld verwendet. Dabei wird der Text „#ID#“ durch die jeweilige Anfrage- bzw. Bestellnummer ersetzt. Außerdem können Sie im Feld „Bezeichnung für externen Link“ die Bezeichnung wählen, die der Button erhalten soll.
Unter „Mein Konto / Bestallarchiv / Bestellungen / Details“ finden sie dann einen Button (hier „Externes Tool“), mit dem Sie den entsprechenden Link aufrufen können:

Das Gleiche gilt für alle Dokumente unter „Mein Konto / Einkauf / Bestellungen verwalten“.
Mithilfe der Option „kein Dateiupload zulassen“ (So.CONNECT -> Kunden -> Reiter: Einstellungen – Gruppe: Einkauf) haben Sie die Möglichkeit, Datei-Uploads für Einkaufskataloge (aus dem Modul Einkauf) im gesamten Bestellworkflow zu deaktivieren.
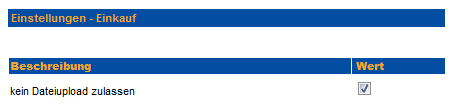
Durch die Option „Wareneingang für Einkaufslieferanten aktiv“ (So.CONNECT -> Kunden -> Reiter: Einstellungen – Gruppe: Einkauf) wird die Wareneingangsbuchung für Einkaufsbestellungen im Kundenshop aktiviert.
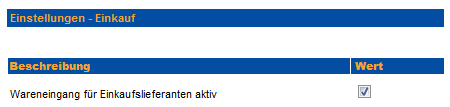
Im Wareneingangsbereich kann im Lieferantenfilter der entsprechende Lieferant ausgewählt werden.
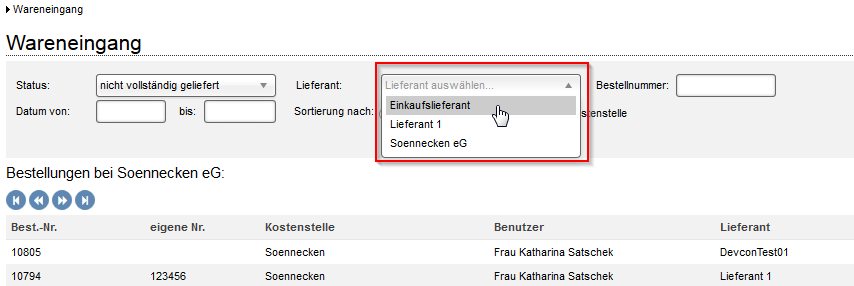
Die Aktivierung der Option „Erinnerungsdatum für WE auf Bestellebene aktivieren“ ermöglicht es, ein Startdatum für die Erinnerungsfunktion zu hinterlegen. Somit kann die Erinnerungsfunktion des Wareneingangs beispielsweise für Terminbestellungen genutzt werden, da erst ab diesem hinterlegten Datum die Erinnerung verschickt wird.
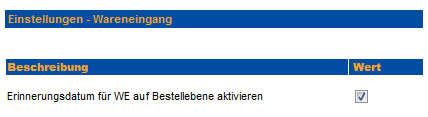
Das Startdatum kann in den Bestelldetails im Bestellarchiv eingesehen und hinterlegt werden, wenn der Benutzer in seiner zugeordneten Rechterolle „ist Einkäufer“ aktiviert hat.
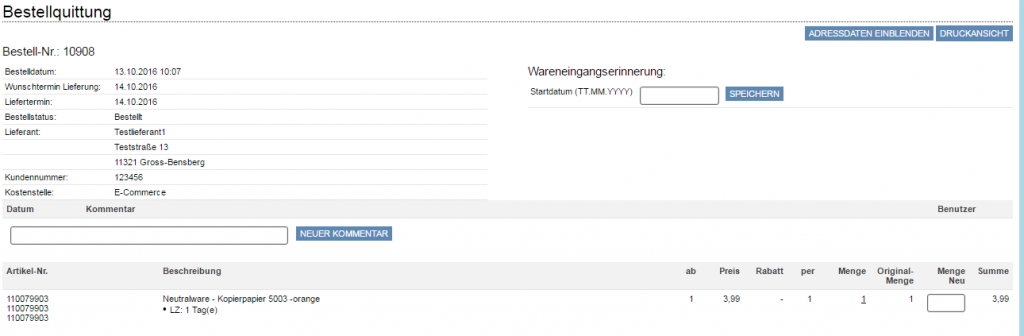
Mit der Option „Bei „Bestellung sammeln“ die Einkaufskataloge mit berücksichtigen“ (So.CONNECT -> Kunden -> Reiter: Einstellungen – Gruppe: Einkauf) besteht die Möglichkeit, Einkaufkatalogbestellungen auch mit der Funktion „Bestellung sammeln“ zu berücksichtigen (So.CONNECT -> Kunden -> Reiter: Einstellungen – Gruppe: Bestellungen sammeln), so dass diese sich auch zu einem definierbaren Zeitpunkt sammeln lassen.
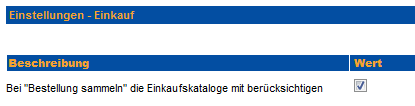
Auch im Einkaufsmodul haben Sie die Möglichkeit, die Funktion zur Erfassung einer Leistungsbeschreibung oder Nebenabrede zu nutzen. Diese können Sie bereits beim Anlegen einer Freitextanfrage erfassen, bei normalen Einkaufskatalogen auf der Seite „Zur Kasse“.
Aktiviert wird die Funktion im So.CONNECT in den Kundeneinstellungen über das Feld „Leistungsbeschreibung / Nebenabreden als Bestellanhang erfassen“ unter dem Reiter: Einstellungen – Gruppe: Einkauf. Die Bezeichnungen können beliebig gepflegt werden.
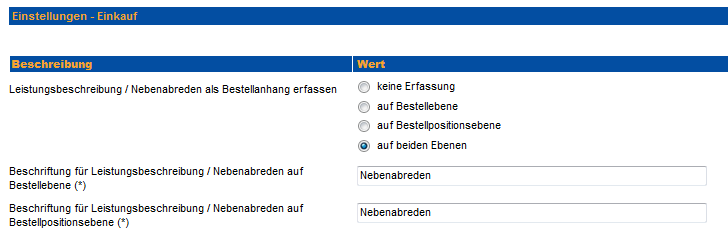
Bei der Freitextanfrage muss am Einkaufskatalog (Mein Konto / Einkauf / Katalog einstellen / Details) die entsprechende Option aktiviert werden.
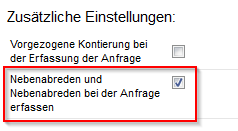
Wurde diese Option aktiviert, kann die Nebenabrede über den Button „Erfassen“ eingegeben werden.
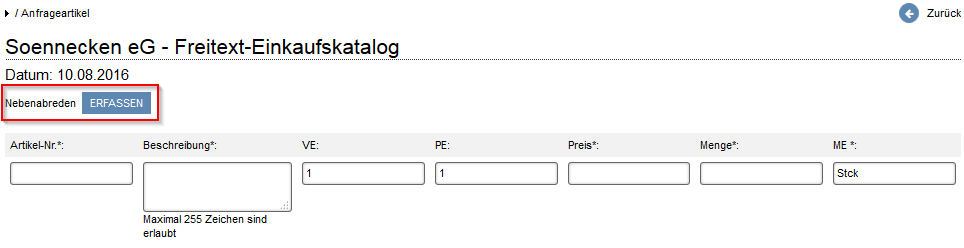
Die Leistungsbeschreibung oder Nebenabrede kann anschließend (je nach Einstellung) auf Kopf- und/oder Positionsebene eingetragen werden:
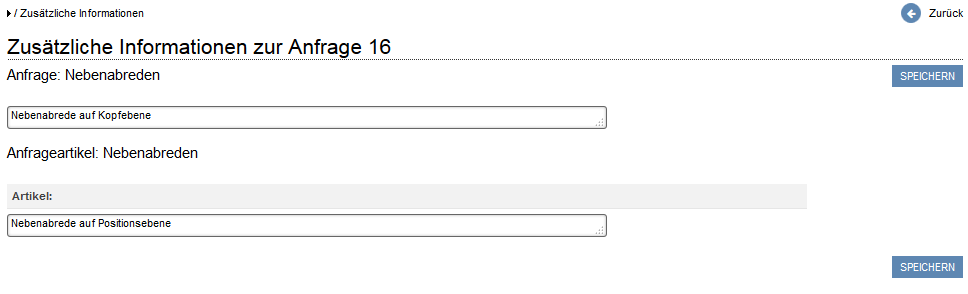
Wurde die Eingabe gespeichert, wird der Benutzer automatisch auf die vorherige Seite weitergeleitet. Der Button „Erfassen“ heißt nun „Ändern“. Dadurch kann man erkennen, ob bereits etwas erfasst wurde.
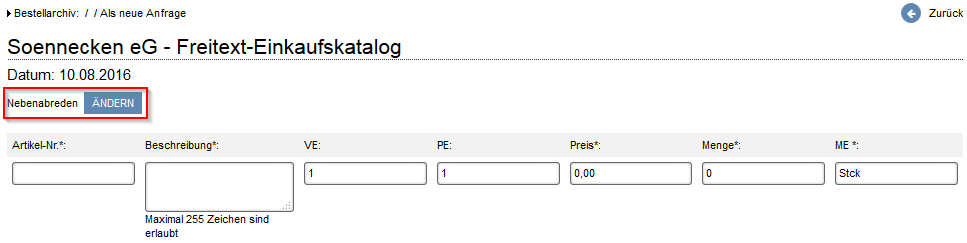
Nach dem Absenden der Freitextanfrage kann die hinterlegte Leistungsbeschreibung jederzeit über das Bestellarchiv / Anfragen in den Details aufgerufen werden.
Diese kann der Einkäufer auch jederzeit anpassen.
Wenn aus der Anfrage eine Bestellung erstellt wird, werden die Leistungsbeschreibungen übernommen.
Bei mehreren Anfragen in einer Bestellung werden die Leistungsbeschreibungen auf Bestellkopfebene zusammengeführt.
Bei normalen Einkaufskatalogen kann der Benutzer auf der Seite „Zur Kasse“ die Leistungsbeschreibung oder Nebenabrede erfassen.
Auf Kopfebene:
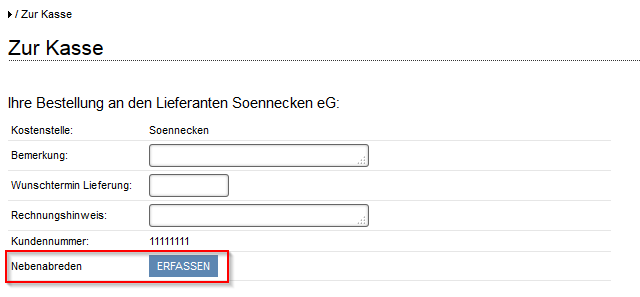
Auf Positionsebene:
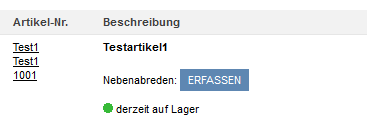
Wurde die Eingabe gespeichert, wird der Benutzer analog zum Freitextkatalog automatisch auf die vorherige Seite weitergeleitet. Der Button „Erfassen“ heißt nun „Ändern“. Dadurch kann man erkennen, ob bereits etwas erfasst wurde.
Durch die Funktion „Kommentarfunktion im Bestellarchiv auf Bestellebene aktivieren“ kann in den Bestelldetails im Bestellarchiv ein Kommentar zu einer Bestellung eingegeben werden. Das Erfassen eines Kommentars ist an das Recht „Benutzer ist Einkäufer“ gebunden, die Sichtbarkeit ist nicht eingeschränkt.
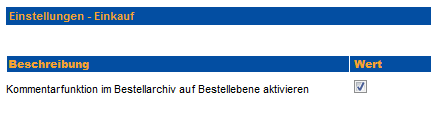
Der Kommentar wird automatisch mit einem Datums- und Zeitstempel sowie dem Benutzernamen versehen. Es gibt keine Möglichkeit, einen Kommentar zu ändern oder zu löschen.
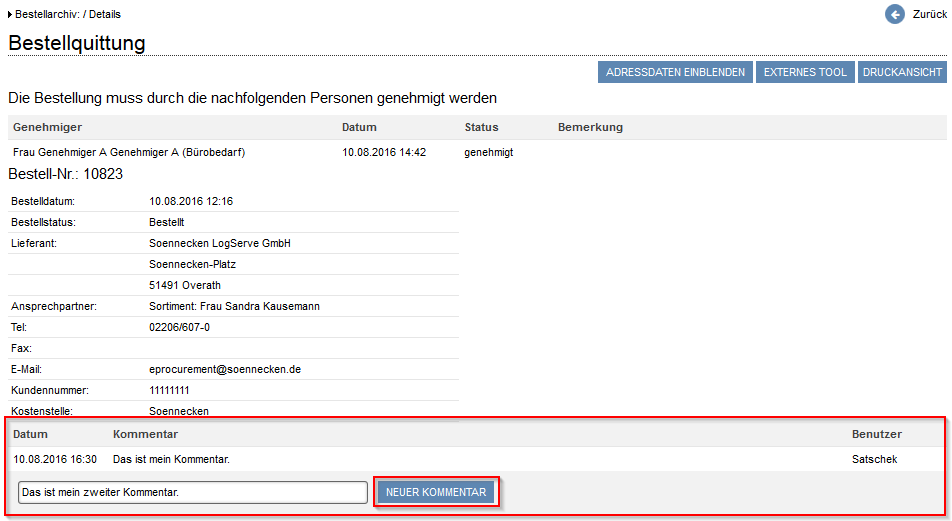
Aktivieren Sie die Option „Lieferadresse für den Einkauf änderbar“ (So.CONNECT -> Kunden -> Kunden auswählen -> Reiter: Einstellungen – Gruppe: Einkauf), kann der Einkäufer die Lieferadresse bei Bestellungen ändern, die bereits alle Genehmigungsschritte durchlaufen haben.
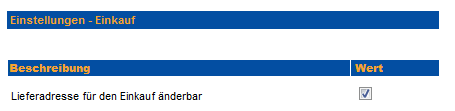
Ist die Option aktiviert, steht dem Einkäufer der Button „Adresse ändern“ unter der Lieferanschrift zur Verfügung.
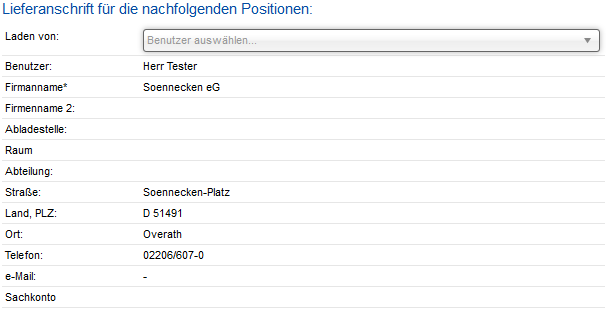
Aktivieren Sie die Option „Bemerkung des Einkaufs in der Liste der Bestellungen anzeigen“ (So.CONNECT -> Kunden -> Kunden auswählen -> Reiter: Einstellungen – Gruppe: Einkauf), wird die Spalte „Bemerkung“ unter „Bestellungen verwalten“ angeboten.
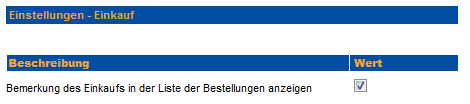
Ansicht „Bestellungen verwalten“:
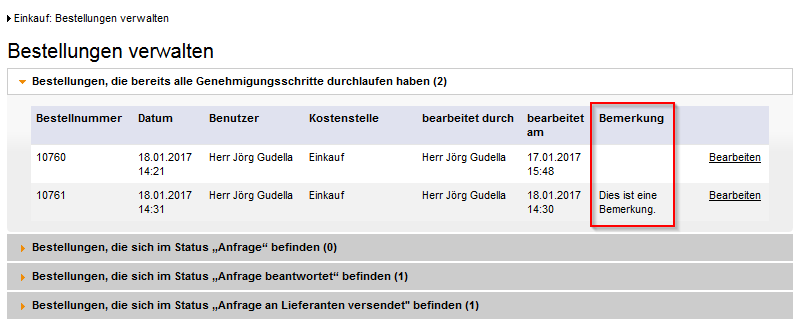
Über das Feld „Anzeigename für Einkaufsmails“ (So.CONNECT -> Kunden -> Kunden auswählen -> Reiter: Einstellungen – Gruppe: Einkauf) haben Sie die Möglichkeit, den Anzeigenamen der E-Mails zu ändern, die über den Einkauf an den Lieferanten versendet werden.

Ansicht der E-Mail:
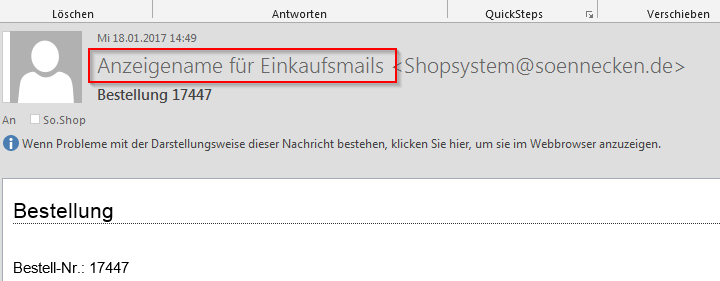
Über die Aktivierung der Option „keine Erstellung der Inhouse-Datei bei Einkaufsbestellungen“ (So.CONNECT -> Kunden -> Kunden auswählen -> Reiter: Einstellungen – Gruppe: Einkauf) werden für Bestellungen, die aus dem Einkaufsmodul generiert werden, keine Inhouse-Dateien erstellt. Somit werden diese Bestellungen z. B. nicht an Ihre Warenwirtschaft weitergeleitet.
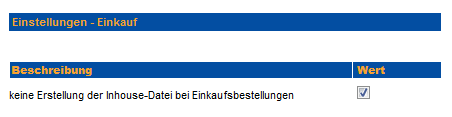
Dokumentarten verwalten
Wird die Option „Verwaltung von Dokumentarten“ aktiviert (So.CONNECT -> Kunden -> Reiter: Einstellungen – Gruppe: Einkauf), wird dem Einkäufer der zusätzliche Menüpunkt „Dokumentarten verwalten“ unter „Mein Konto -> Einkauf“ angezeigt.
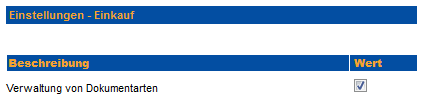
Über „Dokumentarten verwalten“ wird die folgende Seite aufgerufen:
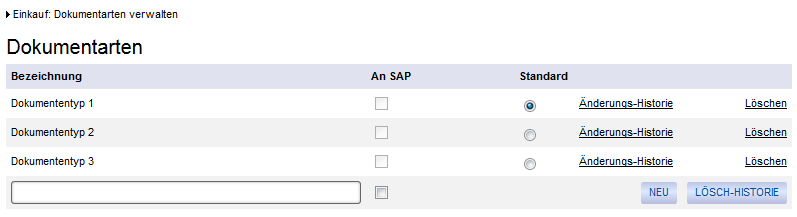
In das Textfeld wird die Bezeichnung der Dokumentart eingetragen und über den Button „Neu“ gespeichert. In der Spalte „An SAP“ wird festgelegt, ob Dokumente dieser Dokumentart an SAP übertragen werden sollen. Über den Link „Löschen“ kann eine bestehende Dokumentart gelöscht werden.
Wurden Dokumentarten angelegt, kann der Einkäufer sie beim Bearbeiten einer Anfrage im Bereich „Dateianhang“ zuordnen.
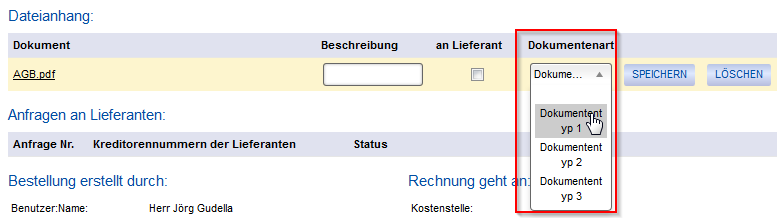
Aktiviert der Einkäufer die Checkbox „an Lieferant“, wird das Dokument per Mail an den Lieferanten gesendet.
Aktivieren Sie zusätzlich die Option „Lieferantenauswahl pro Dokument“ (So.CONNECT -> Kunden -> Reiter: Einstellungen – Gruppe: Einkauf), können Sie beim Bearbeiten der Anfrage den Lieferanten auswählen, an den das Dokument per E-Mail gesendet werden soll.
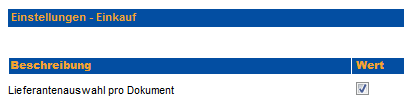
Die der Anfrage hinzugefügten Dokumente können an das SAP-System per Mail verschickt werden.
Voraussetzung für die Übergabe der Dokumente an SAP ist die Aktivierung der Option „Versand der Dokumente“ und die Pflege einer Mailadresse im Optionsfeld „Mailadresse für den Versand der Dokumente“. Über die Option „Präfix für den Dateinamen der Dokumente“ kann ein individuelles Präfix für den Dateinamen respektive den E-Mail-Betreff eingestellt werden (So.CONNECT -> Kunden -> Reiter: Einstellungen – Gruppe: Einkauf).
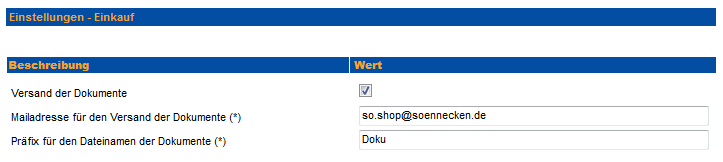
Im Einkaufsbereich kann anschließend für die einzelnen Dokumente die Dokumentart zugeordnet werden. Ist für diese Dokumentart das Feld „An SAP“ aktiv, so wird es an das SAP-System verschickt.
Beim Bestellen der Anfrageartikel wird neben der Bestellmail an den Einkaufslieferanten noch für jedes angefügte Dokument, dessen Dokumentart an SAP übertragen werden soll, je eine E-Mail verschickt, die dieses Dokument enthält. Der Betreff und der Dateiname sind wie folgt aufgebaut: <Präfix aus der FSA> <(individuelle) Bestellnummer> <Dokument-Nr.>.
Im Einkaufsmodul gibt es ab sofort die Möglichkeit, eine Sachkonto-Segment-Zuordnung zu hinterlegen. Die Option wird über das Feld „Sachkonto-Segment-Zuordnung aktivieren“ aktiviert (So.CONNECT -> Kunden -> Kunde auswählen -> Reiter: Einstellungen – Gruppe: Einkauf).
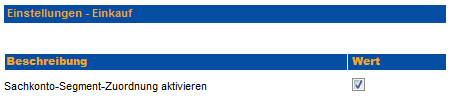
Wurde die Option aktiviert, steht Ihnen das Recht „Zuordnung für Sachkonten zu Segmenten pflegen“ in der Rechterolle zur Verfügung.
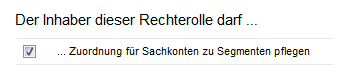
Benutzer mit diesem Recht dürfen in der Sachkonten-Referenzliste Segmentzuordnungen vornehmen. Befindet sich der Benutzer nun in der Sachkonten-Referenzliste, wird die neue Spalte „Segment“ angezeigt.
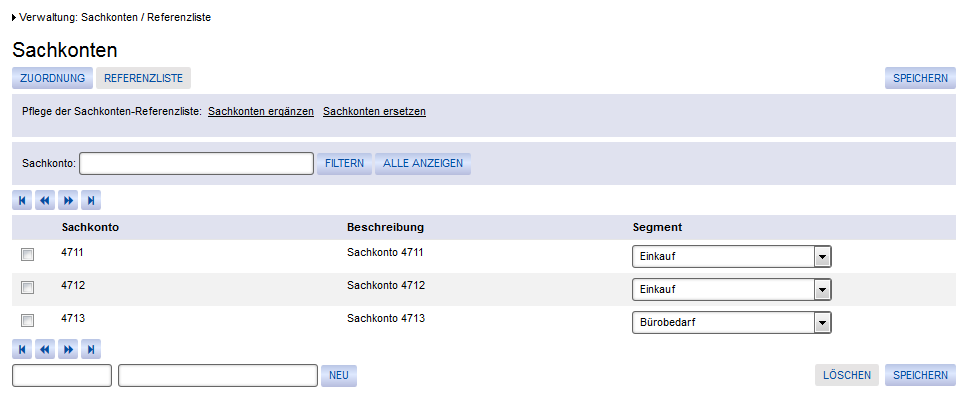
Hier kann jedem Sachkonto ein Segment zugeordnet werden.
Alternativ können die Segmente den Sachkonten über die Segmenteinstellungen zugeordnet werden (Mein Konto -> Verwaltung -> Segmente). Hier steht der Schalter „Sachkonten“ zur Verfügung.
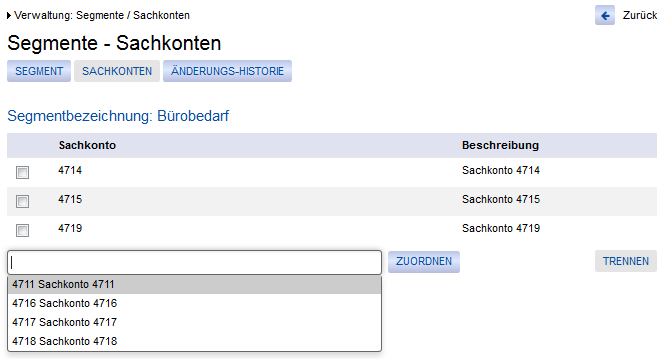
Über das Auswahlfeld „Sachkonten auswählen“ können dem Segment weitere Sachkonten zugeordnet werden. Über den Schalter „Trennen“ werden markierte Sachkonten vom Segment entfernt.
Wurde eine Freitextanfrage über einen Freitext-Einkaufskatalog getätigt, kann der Einkäufer dieser Anfrage ein Sachkonto zuordnen. Über diese Sachkontozuordnung wird automatisch das entsprechende Segment zugeordnet.

In der Freitext-Eingabemaske eines „normalen“ Freitextkatalogs kann bereits ein Sachkonto hinterlegt werden. Wird hier nur ein Freitextfeld angeboten und es wird ein Sachkonto eingetragen, dass keine Sachkonto-Segmentzuordnung hat oder einem anderen Segment zugeordnet ist als der Katalog, erhält der Benutzer eine entsprechende Fehlermeldung.
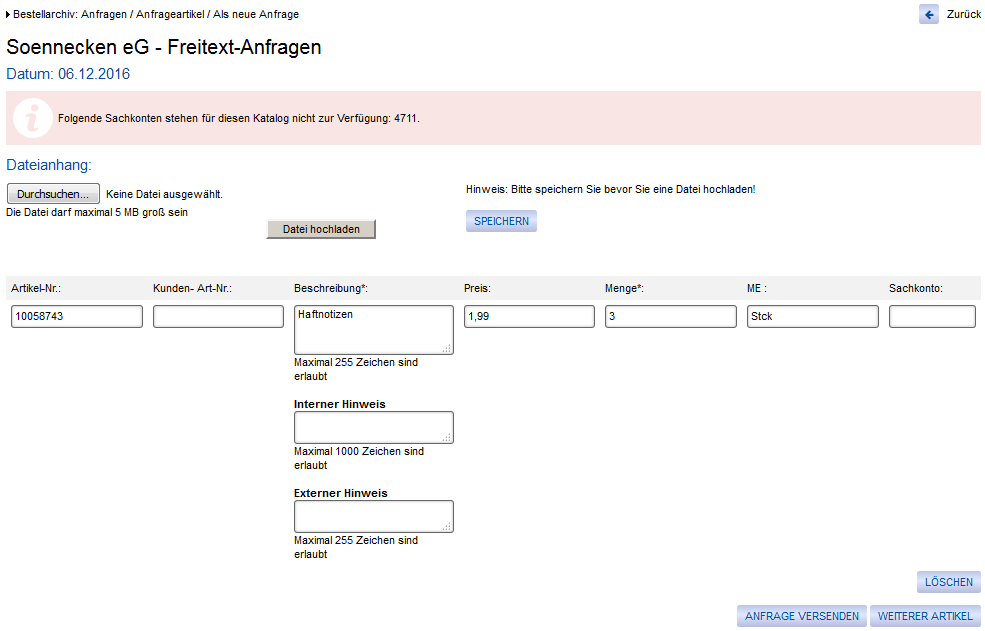
Wird ein Sachkonto eingetragen, das nicht in der Sachkonten-Referenzliste existiert, erhält der Benutzer die folgende Meldung:
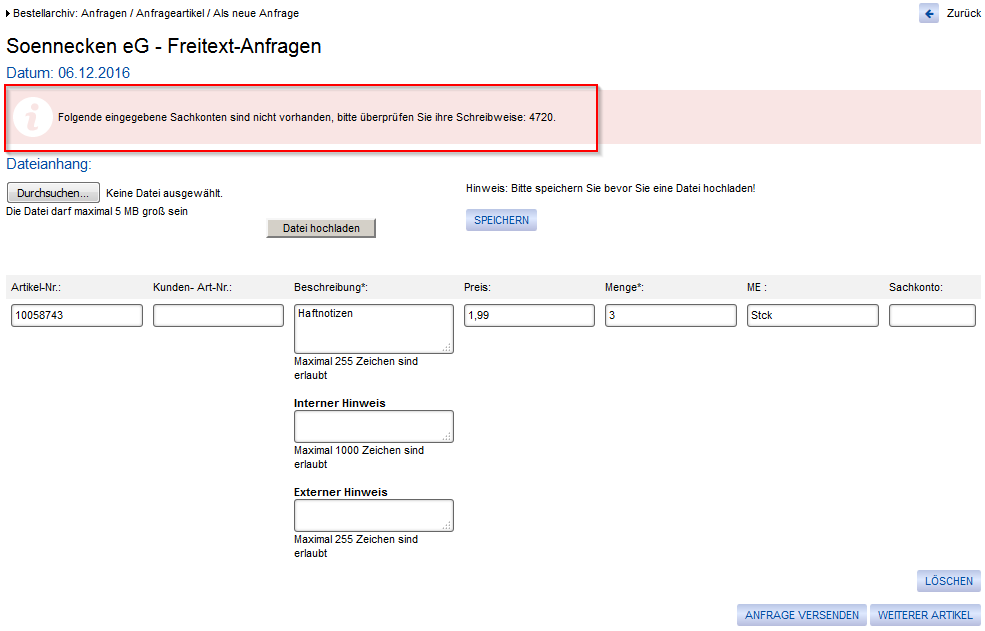
Die versendete Anfrage muss der Lieferant anschließend im So.CONNECT bearbeiten. Er hat die Möglichkeit, das Sachkonto zu ändern. Sollte hier ein Sachkonto eingetragen werden, dass keine Sachkonto-Segmentzuordnung hat oder einem anderen Segment zugeordnet ist als der Katalog, erhält der Benutzer eine entsprechende Fehlermeldung.
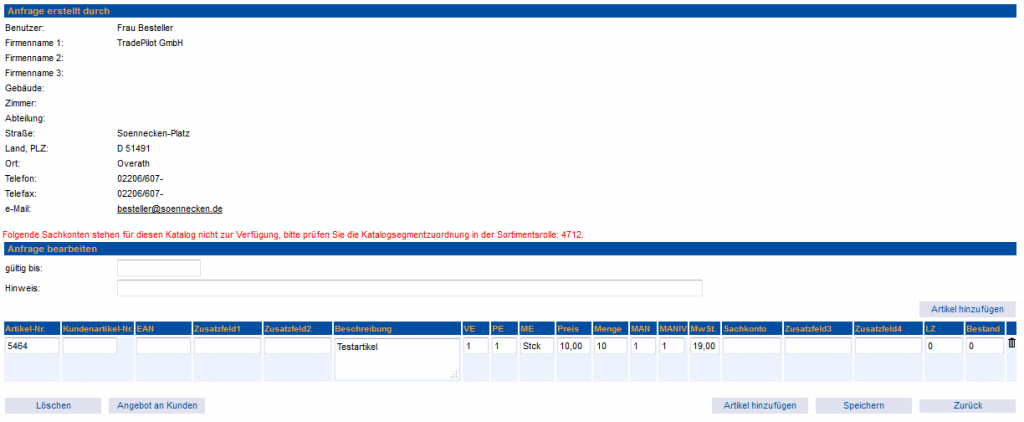
Wird ein Sachkonto eingetragen, das nicht in der Sachkonten-Referenzliste existiert, erhält der Lieferant die folgende Meldung:
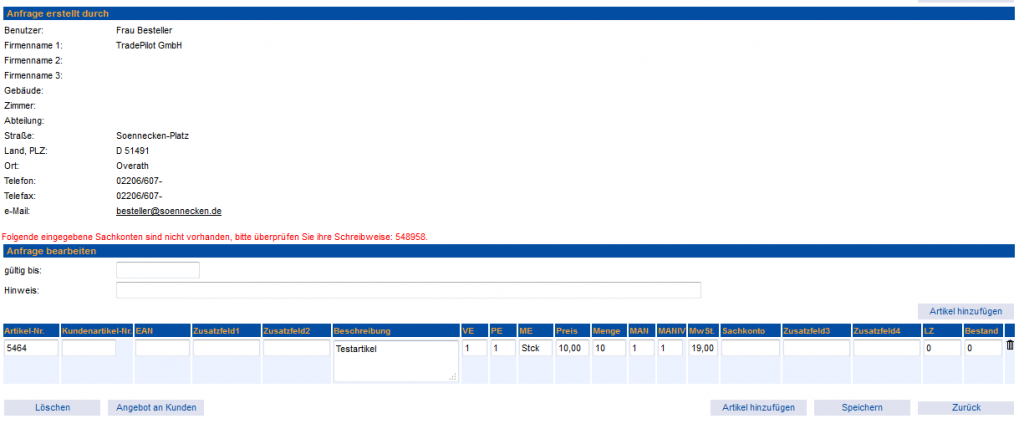
In der Anzeige der Bestellquittung innerhalb des Bestellarchivs werden die einzelnen Segmente der Bestellpositionen unter der Beschreibung eingeblendet, um die Zuordnung des Artikels direkt zu erkennen.
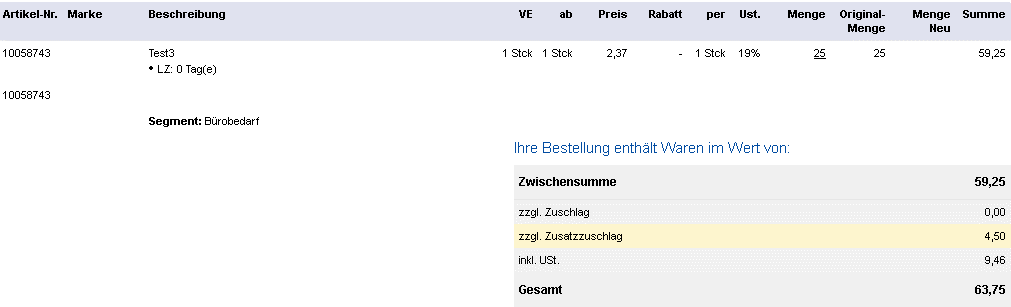
Über die beiden Excel-Importe zur Pflege der Sachkonten-Referenzliste kann auch die Sachkonto-Segment-Zuordnung gepflegt werden.
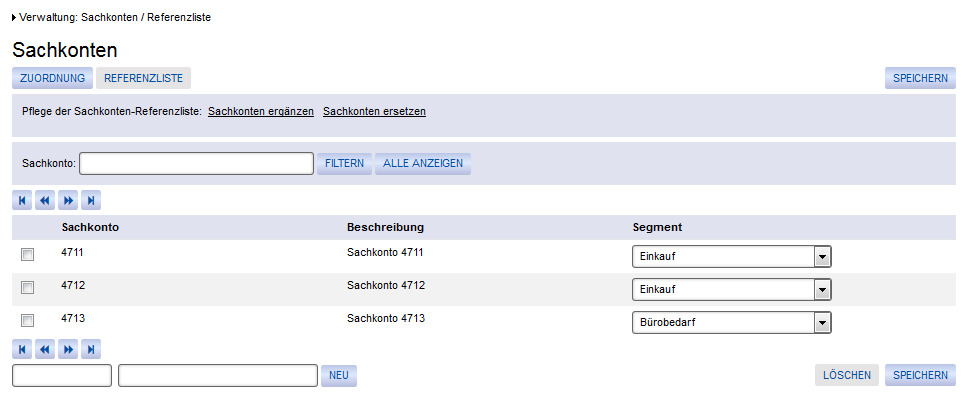
Aufbau der Importdatei:
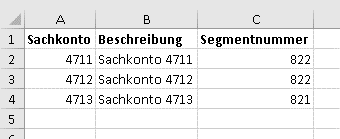
Beim Nettopreisimport und auch beim Excel-Katalogimport im Einkaufsmodul besteht die Möglichkeit, Sachkontenzuweisungen für Artikel zu importieren. Bei aktivierter Option „Sachkonto-Segment-Zuordnung“ kann anhand des Sachkontos des Artikels eine Zuweisung in ein Segment gesteuert werden.
Dies bedeutet, dass bei hinterlegtem Artikelsachkonto in der Importdatei und gepflegter Sachkonto-Segment-Zuweisung der Artikel in das Segment dieser Zuweisung importiert wird und nicht in das Segment, das bei der Anlage des Imports oder in der Importdatei selbst ausgewählt wurde.
