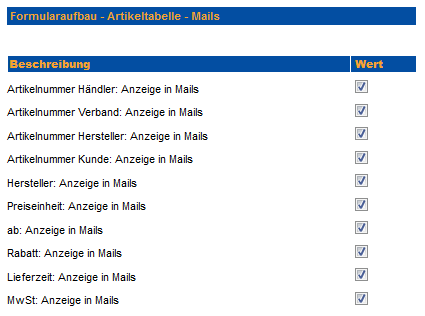Nachdem Sie auf der Seite „Zur Kasse“ den Button „Bestellung versenden“ betätigt haben, wird die Bestellung an den Lieferanten gesendet. An dieser Stelle wird Ihnen eine Bestellquittung angezeigt.
Diese sieht in den Grundeinstellungen wie folgt aus:
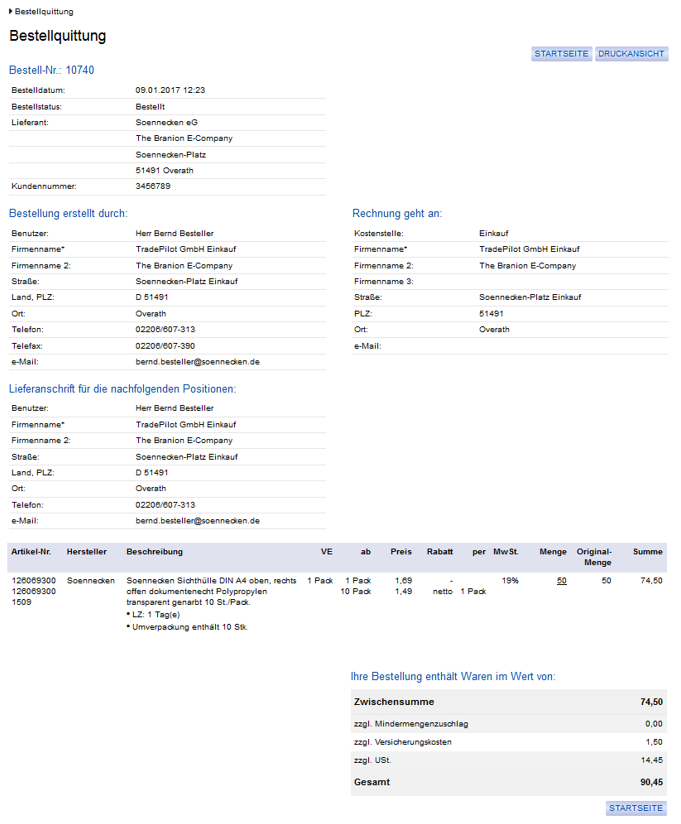
Im Kopfbereich der Bestellquittung sehen Sie die folgenden Informationen:
- Bestellnummer
Fortlaufend vergebene Nummer für die Bestellung
- Bestelldatum
Wann wurde die Bestellung versendet?
- Bestellstatus
Welchen Status hat die Bestellung?
- Lieferant
An welchen Lieferanten wurde die Bestellung versendet?
- Kundennummer
Vom Lieferanten hinterlegte Kundennummer
- Benutzeradresse
Adresse des Bestellers oder der Kostenstelle (je nach Einstellung)
- Rechnungsadresse
Rechnungsadresse der Kostenstelle
- Lieferadresse
Lieferadresse des Bestellers oder der Kostenstelle (je nach Einstellung)
In der Artikelliste werden Ihnen Angaben zu den bestellten Artikeln angezeigt.
Hinweis: Der Aufbau dieser Artikelliste ist analog zur Artikellistenansicht. Das heißt, dass sämtliche Layout-Einstellungen, die an der Artikellistenansicht vorgenommen werden, auch für die Ansicht auf der Bestellquittung gelten.
Im unteren Bereich der Bestellquittung wird Ihnen die Summenansicht inklusive hinterlegter Zuschläge angezeigt.
Grundeinstellungen
Über das Feld „Bestellquittung“ (So.CONNECT -> Kunden -> Kunden auswählen -> Reiter: Einstellungen – Gruppe: Grundeinstellungen) können Sie einstellen, ob eine Bestellquittung versendet werden soll.

- Keine Bestellquittung
Es wird keine Bestellquittung versendet.
- Bestellquittung, wenn E-Mail beim Absender gepflegt ist
Ist in den Benutzerdaten eine E-Mail-Adresse hinterlegt, wird eine Quittung versendet.
- E-Mail beim Absender ist Pflichtfeld
In den Benutzerdaten muss eine E-Mail-Adresse hinterlegt werden, so dass auch eine Bestellquittung versendet wird.
Im Feld „Bestellquittungs-Format“ (So.CONNECT -> Kunden -> Kunden auswählen -> Reiter: Einstellungen – Gruppe: Grundeinstellungen) legen Sie fest, in welchem Format die Bestellquittung versendet werden soll.
Bezeichnungen
Über das Feld „Bestellquittung: „Bestellquittung“ durch folgenden Text ersetzen“ (So.CONNECT -> Kunden -> Kunden auswählen -> Reiter: Layout – Gruppe: Einstellungen) können Sie den Begriff „Bestellquittung“ durch einen beliebigen Text ersetzen.

Anzeige auf der Bestellquittung:

Über das Feld „Bestellquittung: „ Bestelldatum“ durch folgenden Text ersetzen“ (So.CONNECT -> Kunden -> Kunden auswählen -> Reiter: Layout – Gruppe: Einstellungen) können Sie den Begriff „Bestelldatum“ durch einen beliebigen Text ersetzen.

Anzeige auf der Bestellquittung:

Über das Feld „Bestellquittung: „Bestell-Nr“ durch folgenden Text ersetzen“ (So.CONNECT -> Kunden -> Kunden auswählen -> Reiter: Layout – Gruppe: Einstellungen) können Sie den Begriff „Bestell-Nr“ durch einen beliebigen Text ersetzen.

Anzeige auf der Bestellquittung:

Lieferantendaten
Auf der Bestellquittung werden dem Kunden Informationen zum Lieferanten angezeigt. Diese Informationen können Sie im So.CONNECT unter „Kunden -> Kunden auswählen -> erweiterte Einstellungen/Lieferanten -> Reiter: Einstellungen – Gruppe: Info auf der Bestellquittung“ pflegen.
Auf Kopfebene werden im Feld „Lieferant“ die Lieferantendaten aus den Feldern „Mailinfo: Firmenname 1“, „Mailinfo: Strasse“, „Mailinfo: PLZ“ und „Mailinfo: Ort“ angezeigt.
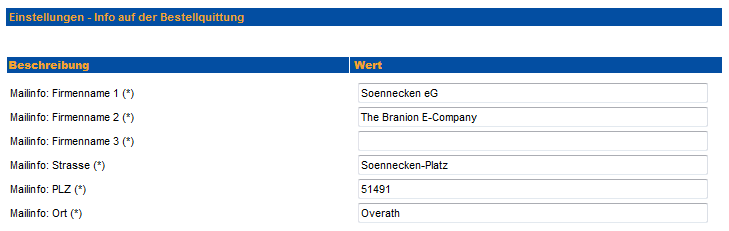
Anzeige auf der Bestellquittung:
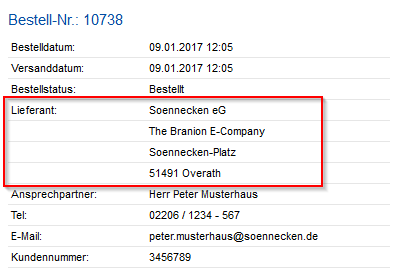
Aktivieren Sie die Checkboxen der Felder „Anzeige Ansprechpartner“, „Anzeige Telefon“, „Anzeige Telefax“ und/oder „Anzeige E-Mail“, werden die zugehörigen Eintragungen in den Feldern „Mailinfo: Ansprechpartner“, „Mailinfo: Telefon“, „Mailinfo: Telefax“ und/oder „Mailinfo: E-Mail“ auf der Bestellquittung im Kopfbereich zusätzlich angezeigt.
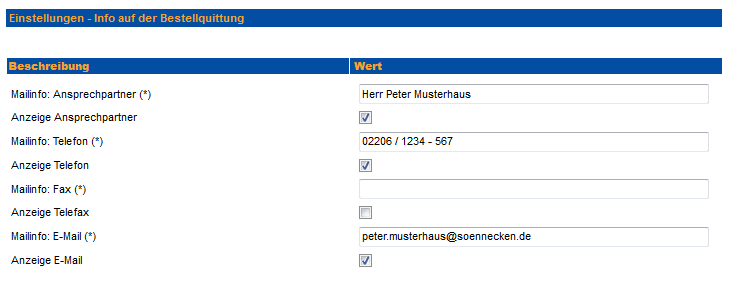
Anzeige auf der Bestellquittung:
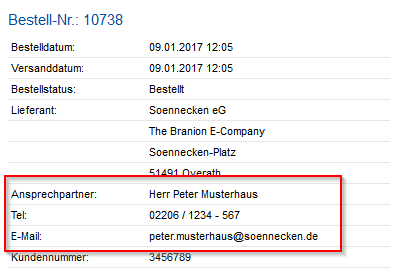
Zusätzliche Anzeige der Kostenstelle
Aktivieren Sie die Option „zusätzlich die Kostenstelle auf der Quittung anzeigen“ (So.CONNECT -> Kunden -> Kunden auswählen -> Reiter: Formularaufbau – Gruppe: Zur Kasse / Quittung), wird die Kostenstelle zusätzlich im Kopfbereich der Bestellquittung angezeigt.
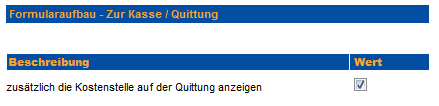
Anzeige auf der Bestellquittung:
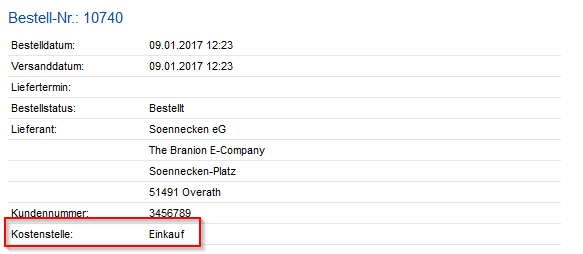
Lieferterminanzeige
Mit der Aktivierung der Option „Liefertermin, anhand der Lieferzeiten der Artikel, auf der Bestellquittung anzeigen“ (So.CONNECT -> Kunden -> Kunden auswählen -> Reiter: Formularaufbau – Gruppe: Zur Kasse / Quittung) kann ein berechneter Liefertermin im Kopfbereich der Bestellquittung eingeblendet werden.
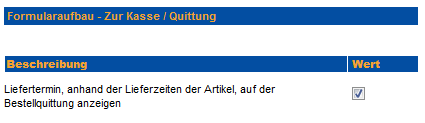
Der Liefertermin wird anhand der Lieferzeiten der Artikel in der Bestellung berechnet. Dabei wird die maximale Lieferzeit zum aktuellen Datum addiert und entsprechend angezeigt. Als Liefertermin werden nur Werktage von Montag–Freitag mit einberechnet. Die minimale Lieferzeit beträgt immer einen Tag, auch bei nicht hinterlegter Lieferzeit am Artikel.
Anzeige auf der Bestellquittung:
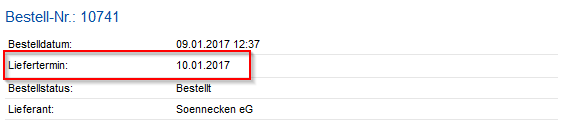
Adressdaten
Über die Checkboxen „Absenderadresse anzeigen“, „Rechnungsadresse anzeigen“ und „Lieferadresse anzeigen“ (So.CONNECT -> Kunden -> Kunden auswählen -> Reiter: Formularaufbau – Gruppe: Quittung) können Sie einstellen, ob die Benutzeradresse, die Rechnungsadresse und die Lieferadresse auf der Bestellquittung angezeigt werden sollen.
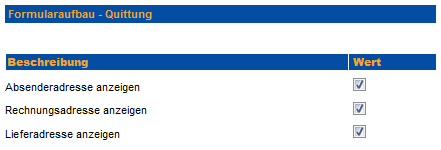
Artikeltabelle
Für die Artikeltabelle in der Bestellquittungsansicht können Sie alle aufgeführten Felder über die zugehörigen Checkboxen zu- oder abschalten. Dies ermöglicht, die Artikelanzeige für jeden einzelnen Kunden zu individualisieren.
Die entsprechenden Einstellungsmöglichkeiten finden Sie im So.CONNECT unter „Kunden -> Kunden auswählen -> Reiter: Formularaufbau – Gruppe: Artikeltabelle – Quittungen“.
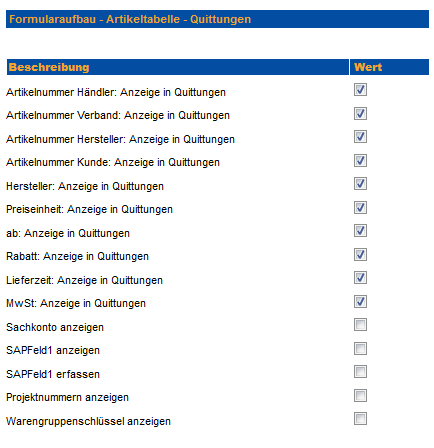
Preisberechnung
Über die Option „Nettopreisberechnung in der Bestellquittung“ (So.CONNECT -> Kunden -> Kunden auswählen -> Reiter: Einstellungen – Gruppe: Grundeinstellungen) können Sie einstellen, ob die Nettopreisberechnung in der Bestellquittung auf Zeilenebene (Positionsebene) oder erst in der Gesamtsumme (Kopfebene) erfolgen soll.

- Zeilensumme
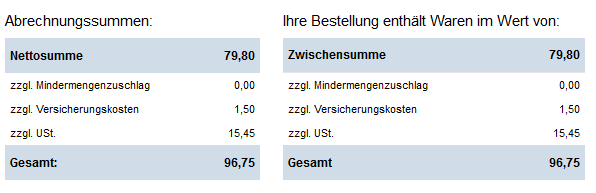
- Gesamtsumme
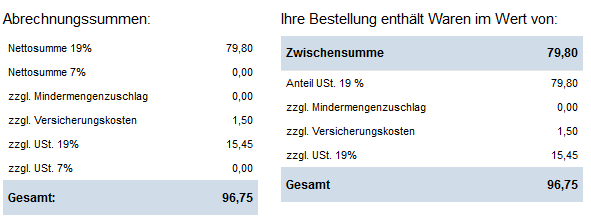
Aktivieren Sie die Option „MwSt. Anteile in Bestellquittung ausweisen“ (So.CONNECT -> Kunden -> Kunden auswählen -> Reiter: Einstellungen – Gruppe: Grundeinstellungen), wird der Mehrwertsteueranteil in der Bestellquittung ausgewiesen.
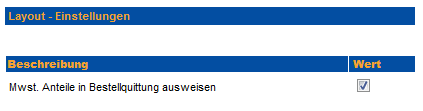
Anzeige auf der Bestellquittung:
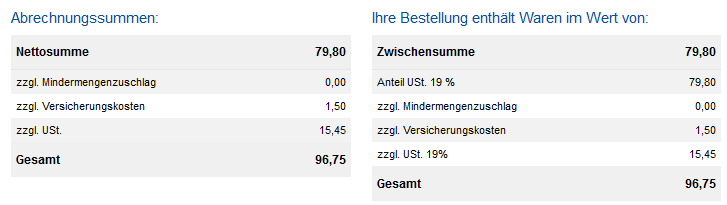
Über die Aktivierung der Option „Summenanteile pro MwSt. in Bestellquittung nicht ausweisen“ (So.CONNECT -> Kunden -> Kunden auswählen -> Reiter: Einstellungen – Gruppe: Grundeinstellungen) wird die Zeile „Anteil USt. 19 %“ auf der Bestellquittung ausgeblendet.
Einleitungssatz
Im Textfeld „Einleitungssatz der Bestellquittung“ (So.CONNECT -> Kunden -> Kunden auswählen -> erweiterte Einstellungen/Lieferanten -> Reiter: Einstellungen – Gruppe: Bestelleinstellungen) können Sie für die per E-Mail versendete Bestellquittung einen Einleitungssatz formulieren.
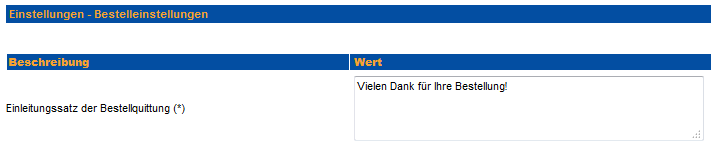
Anzeige auf der Bestellquittung:
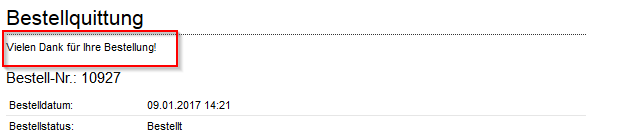
Infoseite anstelle der Bestellquittung anzeigen
Mithilfe der Option „Infoseite anstelle der Bestellquittung anzeigen“ (So.CONNECT -> Kunden -> Kunden auswählen -> Reiter: Einstellungen – Gruppe: Funktionen) wird der Benutzer nach dem Durchführen einer Bestellung direkt auf die Startseite umgeleitet.
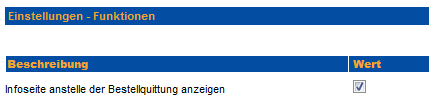
Die Anzeige der Bestellquittung entfällt, stattdessen wird eine Infoseite angezeigt, die den erfolgreichen Versand der Bestellung bestätigt und über die automatische Weiterleitung auf die Startseite informiert. Die Weiterleitung erfolgt nach ca. 5 Sekunden. Über den Button „Startseite“ gelangt der Benutzer ohne Verzögerung auf die Startseite.
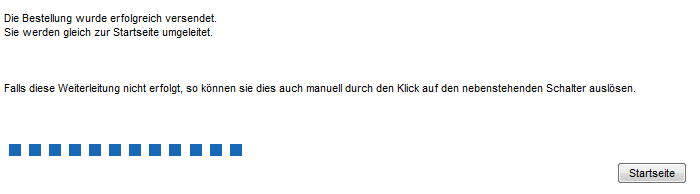
Hinweis: Wenn für den Kunden die Option „Kein JavaScript anzeigen (deaktiviert die Merkmalfilter der Suche)“ (So.CONNECT -> Kunden -> Kunden auswählen -> Reiter: Einstellungen – Gruppe: Sicherheitseinstellungen) aktiviert ist, wird der Benutzer nicht automatisch auf die Startseite weitergeleitet. In diesem Fall gelangt er nur über den Button „Startseite“ (oder über „Home“) zurück auf die Startseite.
Ansicht der Artikeltabelle auf der Versand-E-Mail-Bestellquittung
Für die Artikeltabelle in der Bestellquittungsansicht der Versand -E-Mails können Sie alle aufgeführten Felder mit der zugehörigen Checkbox zu- oder abschalten. Dies ermöglicht, die Artikelanzeige für jeden einzelnen Kunden zu individualisieren.
Die entsprechenden Einstellungsmöglichkeiten finden Sie im So.CONNECT unter „Kunden -> Kunden auswählen -> Reiter: Formularaufbau – Gruppe: Artikeltabelle – Mails“.