Die Willkommensseite ist individuell gestaltbar.
A. Format der persönlichen Begrüßung
Das Format der persönlichen Anrede können Sie im So.CONNECT unter dem Menüpunkt Kunden -> Kunden auswählen -> Reiter: Layout – Gruppe: Willkommensseite im Feld „Format der persönlichen Begrüßung“ auswählen. Hier stehen Ihnen die folgenden Auswahlmöglichkeiten zur Verfügung:
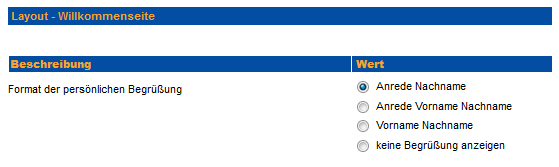
- Anrede Nachname
- Anrede Vorname Nachname
- Vorname Nachname
- keine Begrüßung anzeigen
Anzeige der persönlichen Begrüßung im Willkommensbereich:
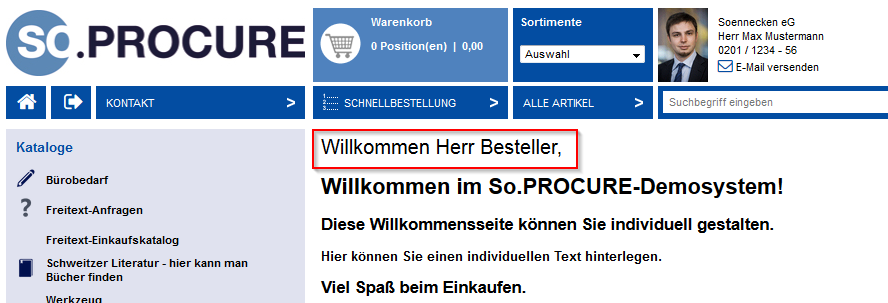
B. Teaser
Der Teaser für die Willkommensseite ermöglicht Ihnen, eine gewünschte Information in Form einer HTML-Seite oder einer Bilddatei anzuzeigen, die Sie für einzelne oder für alle Kunden aktivieren können.

Der Benutzer hat dabei die Möglichkeit, die Information über den Button „Diese Information nicht mehr anzeigen“ auszublenden.
Die entsprechenden Einstellungen für den Teaser finden Sie im So.CONNECT unter dem Menüpunkt Kunden -> Kunden auswählen -> Reiter: Layout – Gruppe: Willkommensseite.
Über die Checkbox „Teaser auf Willkommensseite anzeigen“ aktivieren Sie die Anzeige des Teasers. In den Feldern „Breite des Teasers“ und „Höhe des Teasers“ geben Sie die gewünschte Breite und Höhe des Teasers ein. Im Feld „Url des Teasers“ verweisen Sie auf die im FTP-Verzeichnis hinterlegte Datei.
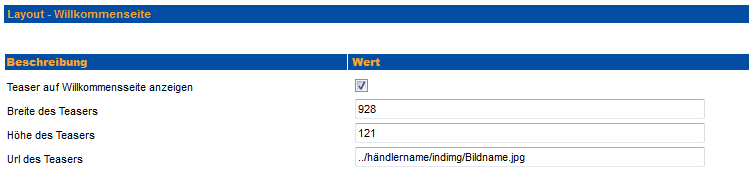
Wird der Teaser zum ersten Mal für einen Kunden angelegt, muss die Anzeige des Teasers einmal über den Button „Teaser aktivieren“ unter dem Menüpunkt Kunden bestätigt werden. Hier muss zuvor der entsprechende Kunde markiert werden.
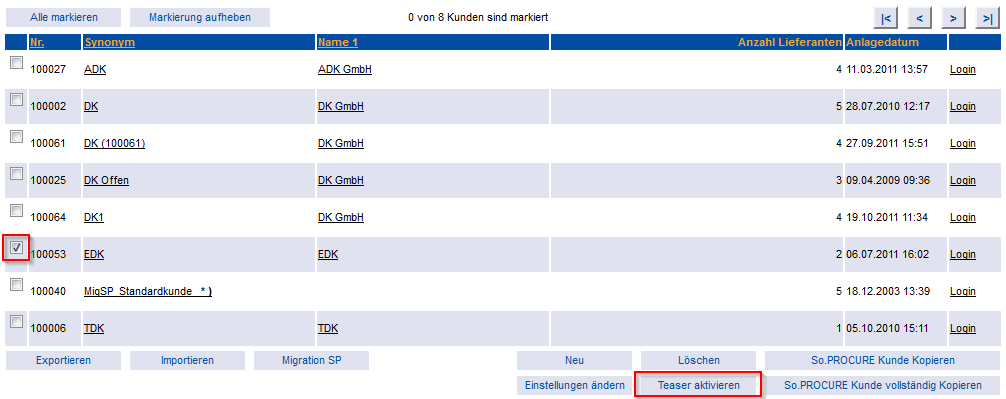
Sollte ein Benutzer den „Diese Information nicht mehr anzeigen“-Button verwendet haben und möchte den Teaser nun doch wieder angezeigt bekommen, können Sie den Teaser über den „Teaser aktivieren“-Button wieder aktivieren.
C. Anzeige Willkommensseite
Über das Feld „Anzeige Willkommensseite“ (So.CONNECT -> Kunden -> Kunden auswählen -> Reiter: Layout – Gruppe: Willkommensseite) können Sie auswählen, wie die Willkommensseite für einen Kunden generiert werden soll. Dafür stehen Ihnen die folgenden Optionen zur Verfügung:
- Willkommen Text
Wählen Sie diese Option, können Sie über das Feld „Willkommensseite: Willkommen Text“ einen beliebigen Text hinterlegen. In diesem Textfeld können Sie HTML-Tags benutzen.
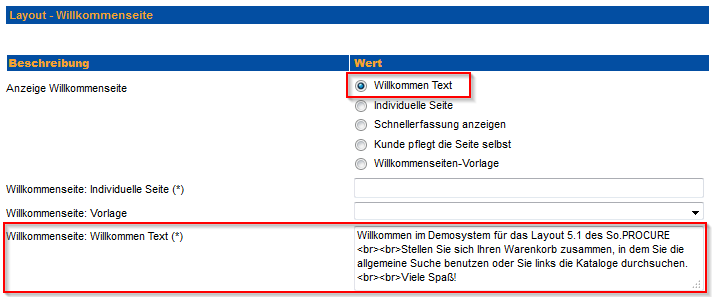
Der Text wird folgendermaßen im Frontend angezeigt:

- Individuelle Seite
Wählen Sie diese Option, können Sie im Feld „Willkommensseite: Individuelle Seite“ den Pfad für eine eigens erstellte HTML-Datei hinterlegen.
Eine entsprechende Vorlage finden Sie im So.CONNECT unter Service -> Vorlagen -> HTML-Vorlagen -> VorlageWillkommen.zip .
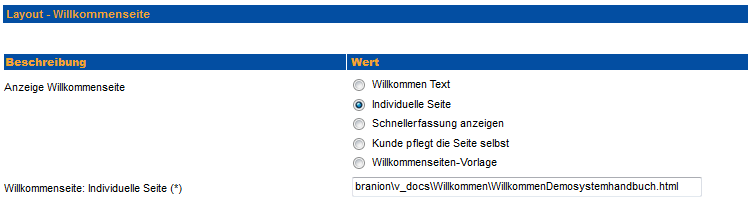
Der Text wird folgendermaßen im Frontend angezeigt:
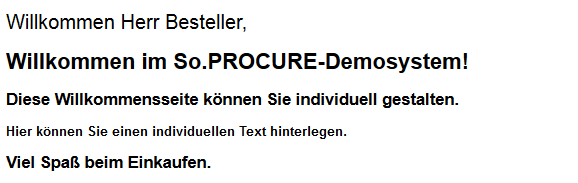
- Schnellerfassung anzeigen
Wählen Sie die Option „Schnellerfassung anzeigen“, wird Ihnen die Schnellerfassung auf der Startseite angezeigt.
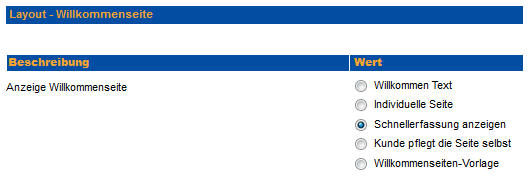
Bitte beachten Sie, dass diese Auswahl nicht mit anderen Anzeigeoptionen für die Willkommensseite kombinierbar ist. Es entfällt auch die Anzeige des Begrüßungstextes.
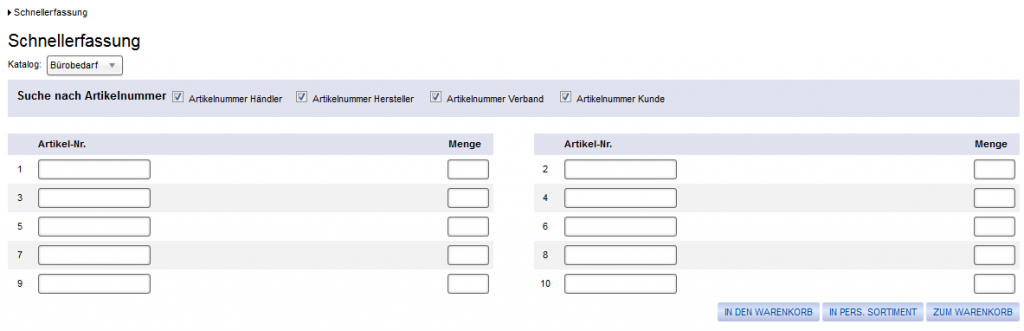
- Kunde pflegt die Seite selbst
Über diese Auswahl ermöglichen Sie Ihrem Kunden, den Text für die Willkommensseite selbstständig zu gestalten. Diese Funktion muss innerhalb einer Rechterolle ausgewählten Benutzern des Kunden freigeschaltet werden. Dieses Recht nennt sich „… die Willkommensseite bearbeiten“.
Wurde das Recht aktiviert, erhält der entsprechende Benutzer den Button „Bearbeiten“ auf der Startseite.

Willkommensseite jederzeit selbst bearbeiten:
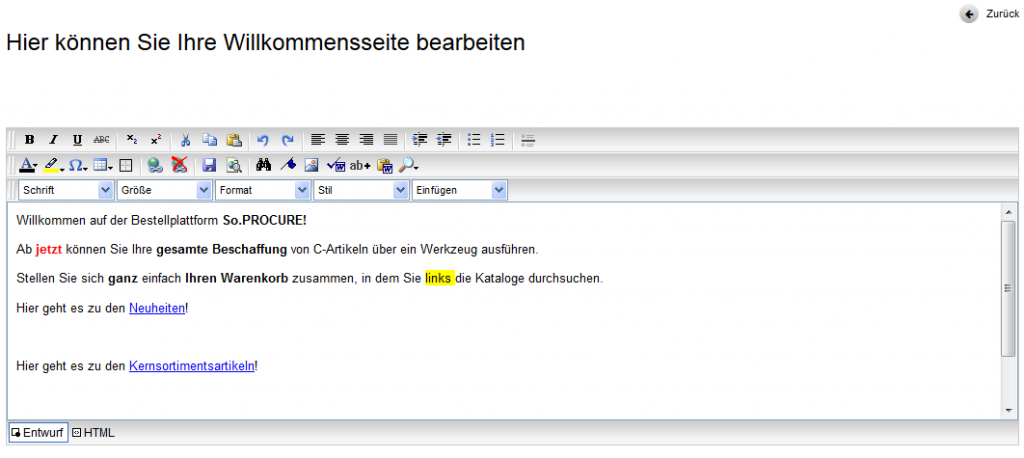
- Kundensortiment
Haben Sie für einen Kunden ein Kundensortiment erstellt, können Sie dieses direkt über das Feld „Willkommenseite: Kundensortiment“ auswählen und auf der Startseite anzeigen lassen.
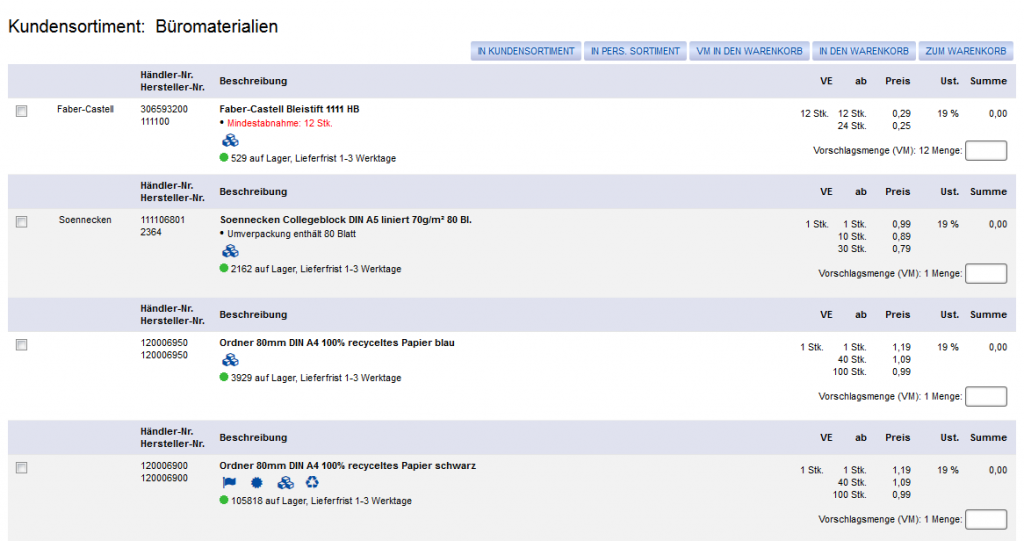
Dieses Kundensortiment sollte nur Artikel aus einem Katalog enthalten, da auf der Startseite grundsätzlich nur die Kundensortimentsartikel eines Katalogs angezeigt werden. Die Anzeige ist auf ein Maximum von 250 Artikel begrenzt, die komplett auf einer Seite angezeigt werden, da an dieser Stelle keine Blättern-Schalter zur Verfügung stehen.
Über die zusätzliche Option „Kundensortiment: Warengruppenanzeige“ wird die Ansicht auf eine Warengruppenansicht analog zu „Ausführliche Warengruppenbeschreibung“ umgestellt.
Entsprechend der Warengruppensuche wird in der Warengruppenansicht über die den Artikeln angehörigen Warengruppen navigiert.

D. Favoritenliste
Sie haben die Möglichkeit, Ihrem Kunden eine selbstlernende Favoritenliste auf der Startseite anzeigen zu lassen.
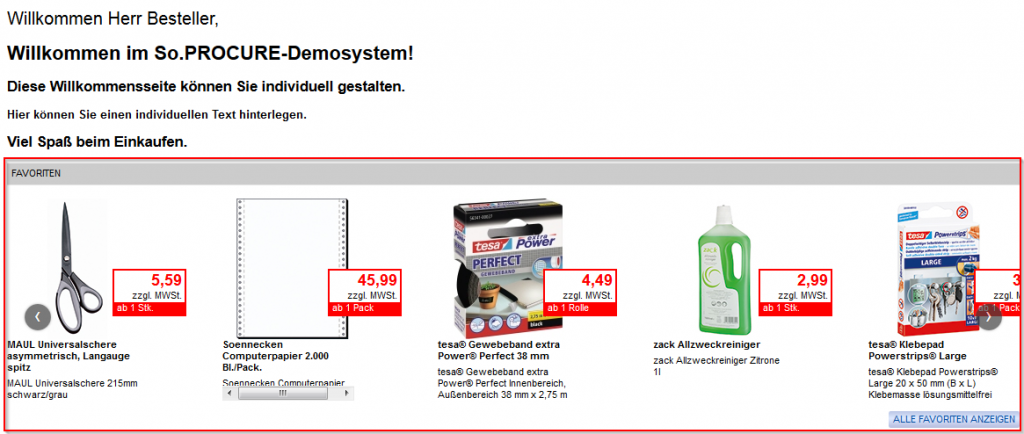
Diese Favoritenliste wird auf Katalogebene über die Checkbox „Katalog für die selbstlernende Favoritenliste aktivieren“ (So.CONNECT -> Importe -> Kataloge -> Katalog auswählen -> Zusätzliche Einstellungen) aktiviert.
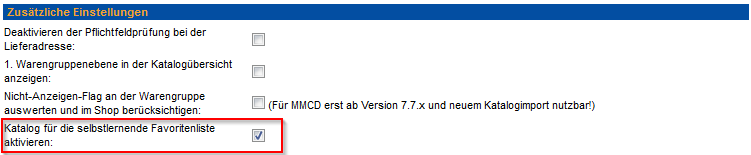
Wurde die Anzeige auf Katalogebene aktiviert, muss die Anzeige der Favoritenliste nun auf Kundenebene aktiviert werden. Die entsprechenden Einstellungen finden Sie im So.CONNECT unter dem Menüpunkt Kunden ‑> Kunden auswählen -> Reiter: Layout – Gruppe: Einstellungen.
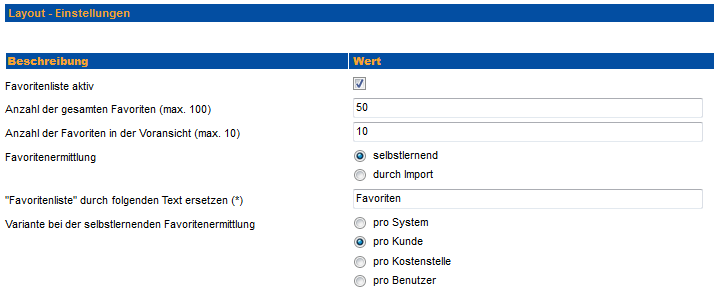
Über die Checkbox „Favoritenliste aktiv“ wird die Anzeige der Favoritenliste für den Kunden aktiviert.
Über das Feld „Anzahl der gesamten Favoriten (max. 100)“ können Sie bestimmen, wie viele Artikel die Favoritenliste insgesamt enthalten soll. Die Gesamtliste kann sich der Benutzer über den Button „Alle Favoriten anzeigen“ anzeigen lassen.
Über das Feld „Anzahl der Favoriten in der Voransicht (max. 10)“ bestimmen Sie, wie viele Artikel der Gesamtliste auf der Startseite angezeigt werden sollen.
Über die Favoritenermittlung entscheiden Sie, ob die Artikel für die Favoritenliste selbstlernend über die einzelnen Bestellungen ermittelt werden sollen oder ob Sie die Artikel über einen Import hinzufügen möchten.
Haben Sie die selbstlernende Methode gewählt, können Sie zusätzlich über das Feld „Variante bei der selbstlernenden Favoritenermittlung“ einstellen, ob Bestellungen aller Kunden (also für Ihr ganzes Shopsystem), des einzelnen Kunden, pro Kostenstelle oder nur pro Benutzer ermittelt werden sollen.
Haben Sie eine der Optionen „pro Kunde“ oder „pro Kostenstelle“ gewählt, kann jeder Benutzer im Benutzerkonto (Mein Konto -> Benutzerkonto) über das Feld „Favoritenliste“ selbstständig entscheiden, welche Bestellungen für die Favoritenliste berücksichtigt werden sollen:
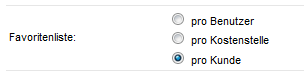
Haben Sie die Importmethode für die Favoritenermittlung gewählt, können Sie über einen Bestandsimport ein Ranking für die Artikel hinterlegen, die Sie als Favoriten sehen möchten,.
Das Feld „“Favoritenliste“ durch folgenden Text ersetzen“ gibt Ihnen die Möglichkeit, die Bezeichnung für die Favoritenliste beliebig zu ändern.
E. Aktionsartikel
Auf der Startseite des Kunden können individuelle Aktionsartikel angezeigt werden.
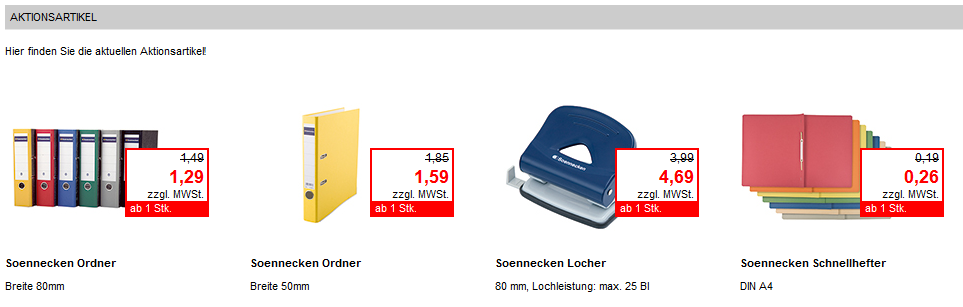
Aktiviert wird die Anzeige der Aktionsartikel über das Feld „Aktionsartikel“ (So.CONNECT -> Kunden -> Kunde auswählen -> Reiter: Layout – Gruppe: Willkommensseite). Hier entscheiden Sie, ob Sie keine Aktionsartikel, Aktions-Artikelgruppen oder Aktionsartikel anzeigen möchten.
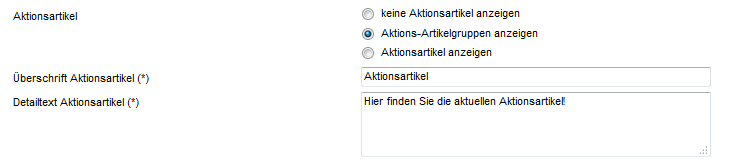
Im Feld „Überschrift Aktionsartikel“ können Sie eine beliebige Bezeichnung eintragen. Zusätzlich können Sie im Feld „Detailtext Aktionsartikel“ eine Zusatzinformation hinterlegen, die unter der Überschrift als Text angezeigt wird.
Die Checkbox „1 Kataloglösung (Aktionsartikel)“ (So.CONNECT -> Kunden -> Kunden auswählen -> Reiter: Einstellungen – Gruppe: Grundeinstellungen) muss zusätzlich aktiviert werden, um die Anzeige von Aktionsartikeln auf der Startseite des Systems zu ermöglichen.
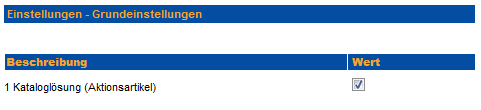
Eine Anleitung für den Import der Aktionsdaten finden Sie im Handbuchabschnitt „Importe“.

