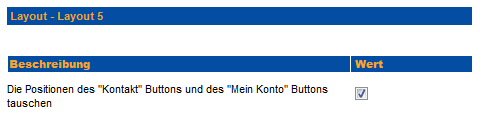Im Kopfbereich haben Sie die Möglichkeit, oben links ein Kundenlogo und oben rechts im User Help Desk-Bereich (Siehe Kapitel XXX) zwei Ansprechpartner und ein weiteres Logo zu hinterlegen. Der Kopfbereich ist folgendermaßen aufgeteilt:

A. Home Button
Der Home-Button ist fester Bestandteil des Kopfbereichs und kann nicht ausgeblendet werden. Der Home-Button führt Sie immer zurück auf die Startseite.
B. Logout Button
Über den Logout-Button können Sie sich jederzeit aus dem Shopsystem ausloggen. Sie werden direkt auf die Login-Seite weitergeleitet.
Über die Aktivierung der Option „Schalter ‘Logout‘ ausblenden“ (So.CONNECT -> Kunden -> Kunden auswählen -> Reiter: Layout – Gruppe: Einstellungen) können Sie den Logout-Button auf der Startseite ausblenden.
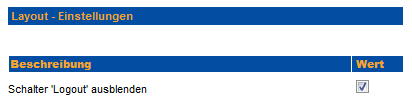
C. Kontakt Button
Der Kontakt-Button führt Sie auf die Seite „Kontakt“.
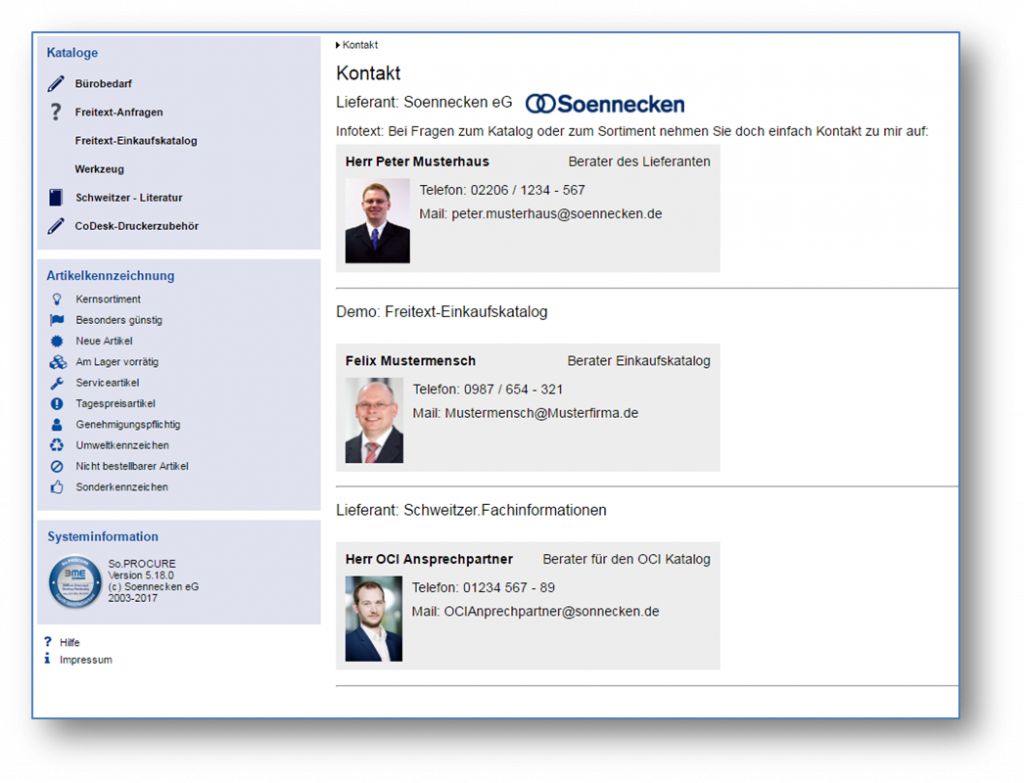
Für jeden Lieferanten gibt es eine Zeile, in der die Ansprechpartner angezeigt werden. Dies betrifft auch die Lieferanten von OCI Katalogen. Dabei kann ausgewählt werden, ob der Kontaktbereich vom System generiert wird, wie beim Lieferant Soennecken eG und dem Einkaufskatalog im Bild oben, oder ob eine frei gestaltete, externe HTML Seite eingebunden wird, wie beim Lieferant So.PROCURE. Diese Option befindet sich in der Kunde-Lieferantbeziehung (So.CONNECT / Lieferant / Kunden / Details) unter „Einstellungen – Seite Ansprechpartner“ (rotes Kästchen).
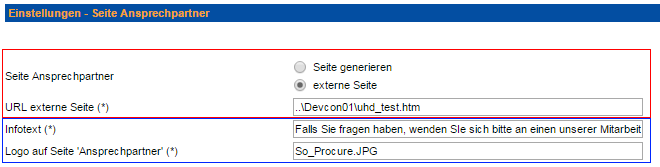
Hier wird auch konfiguriert, welches Logo für den Lieferanten angezeigt werden soll und welchen Infotext (Überschrift) die Auflistung der Ansprechpartner in der generierten Seite haben soll (blaues Kästchen).
Als erstes wir der Ansprechpartner aus der Kunde-Lieferantbeziehung (So.CONNECT / Lieferant / Kunden / Einstellungen / Info auf der Bestellquittung) angezeigt, wie im Lieferant Soennecken zu sehen ist.
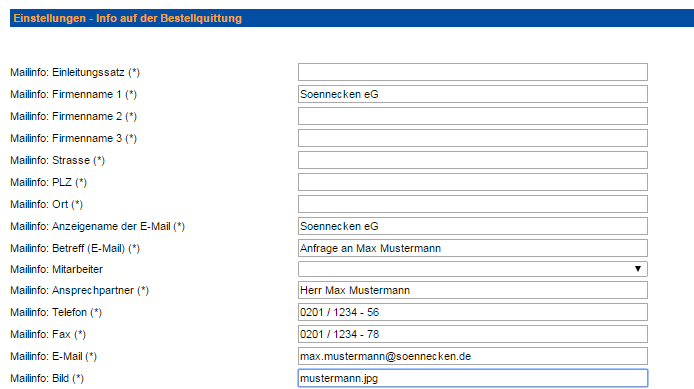
Anschließend werden alle Mitarbeiter angezeigt, bei denen die Option „Mitarbeiter als Ansprechpartner anzeigen“ (So.CONNECT / Lieferant / Mitarbeiter) eingeschaltet ist.
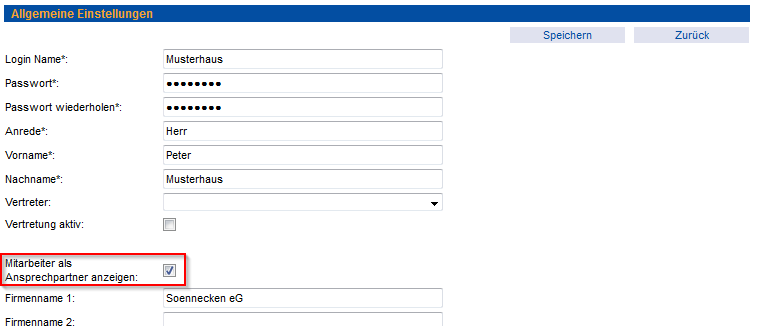
Außerdem werden Ansprechpartner von Einkaufkatalogen angezeigt, wenn die Daten am Einkaufskatalog (Mein Konto / Einkauf / Katalog einstellen / Details) entsprechend gepflegt sind.
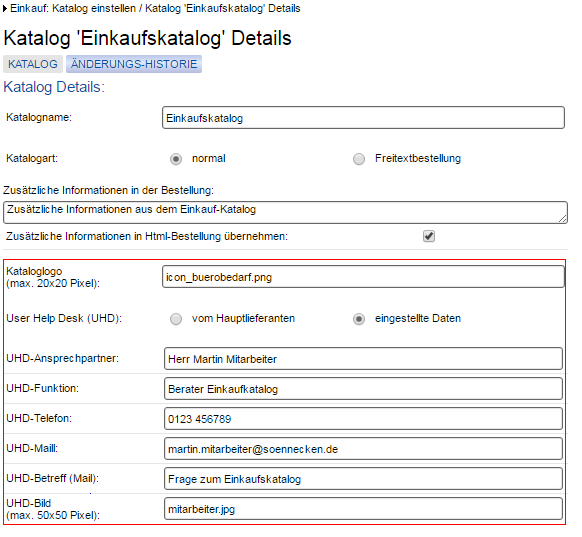
Ist der Mitarbeiter nur bestimmten Kunden für die Kundenbetreuung zugeordnet, wird er nur bei diesen Kunden als Ansprechpartner angezeigt.
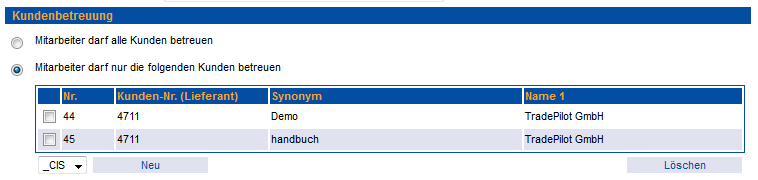
Über das Feld „Mailinfo: Einleitungssatz“ (So.CONNECT -> Lieferanten/Daten -> Kunden -> Kunden auswählen -> Reiter: Einstellungen – Gruppe: Info auf der Bestellquittung) können Sie auf Kundenebene einen Einleitungssatz definieren, der auf der Kontakt-Seite angezeigt wird.
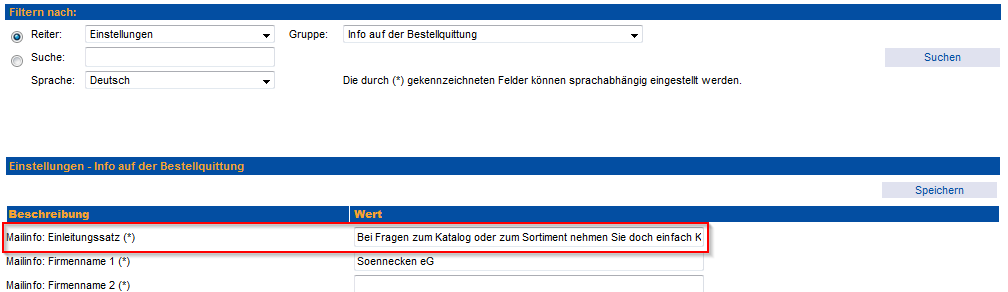
Ist im Feld „Logodatei“ am Lieferanten oder am Katalog (So.CONNECT -> Daten/Lieferanten) eine Logodatei hinterlegt, wird das Logo auf der Seite „Kontakt“ mit angezeigt.
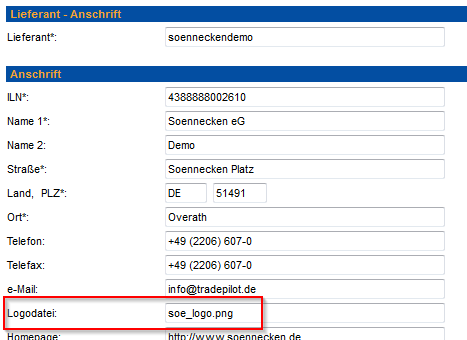
Anzeige auf der Seite „Kontakt“:
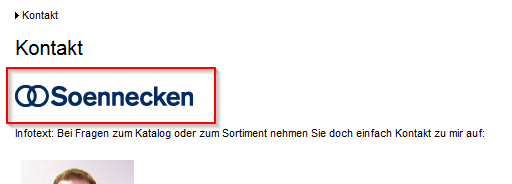
Über die Option „Die Positionen des „Kontakt“ Buttons und des „Mein Konto“ Buttons tauschen“ (So.CONNECT -> Kunden -> Kunden auswählen -> Reiter: Layout – Gruppe: Layout 5) haben Sie die Möglichkeit, die Position des „Kontakt“-Buttons mit dem des „Mein Konto“-Buttons zu tauschen.
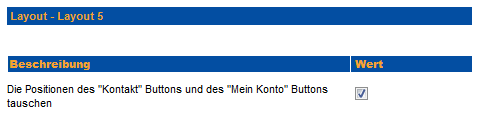
D. Kundenframe / Kundenlogo
Der Kundenframe kann als .jpg, .png oder im HTML-Format im FTP-Ordner „v_indimg“ abgelegt werden. Der entsprechende Pfad muss im Feld „Kundenframe“ hinterlegt werden (So.CONNECT -> Kunden -> Kunde auswählen -> Reiter: Layout – Gruppe: Layout).

Wenn sie eine Grafikdatei benutzen, wird diese der Größe des zur Verfügung stehenden Feldes angepasst. Dabei bleibt das Seitenverhältnis erhalten, damit das Bild nicht verzerrt wird. Zugleich, führt das Bild bei einem Klick zur Startseite des Shops. Wird eine HTML-Datei hinterlegt, bleibt die Größe erhalten, die in der HTML-Datei angegeben ist.
E. Warenkorb-Kachel
In der Warenkorb-Kachel wird Ihnen angezeigt, wie viele Artikel sich derzeit im Warenkorb befinden und wie hoch der Gesamtbetrag ist. Zudem können Sie über den „Zur Kasse“-Link direkt auf die Seite „Zur Kasse“ wechseln.
F. Sortimente-Kachel
Über die Dropdown-Box in der Sortimente-Kachel gelangen Sie direkt auf alle angelegten persönlichen Sortimente und Kundensortimente.
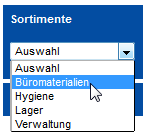
Wenn Sie auf die Überschrift der Sortimente-Kachel klicken, öffnet sich die Seite „Ihre persönlichen Sortimente“ (bzw. „Ihre Merkzettel“ oder „Ihre Merklisten“, je nach Einstellung im So.CONNECT).
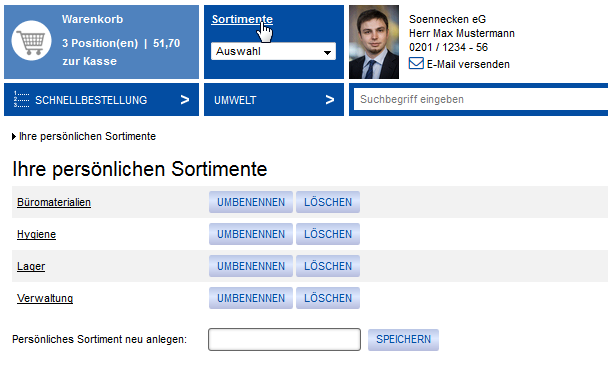
G. Schnellbestellung
Über die Schnellbestellung können Sie Artikel nur mit Angabe der Artikelnummer und Menge direkt in den Warenkorb legen. Hier können Sie auch bestimmen, in welchen Artikelnummer-Feldern gesucht werden soll.
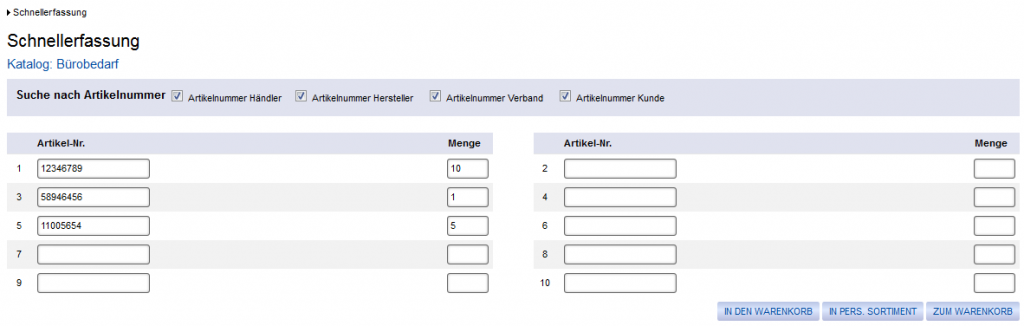
Über den Button „In den Warenkorb“ legen Sie die Artikel im Warenkorb ab. Über den Button „In pers. Sortiment“ können Sie die Artikel einem persönlichen Sortiment hinzufügen. Über den Button „Zum Warenkorb“ legen Sie die Artikel nicht nur in den Warenkorb, sondern werden direkt in den Warenkorb weitergeleitet.
H. Sortimentsauswahl
Über die Sortimentsauswahl können Sie das Sortiment einschränken, in dem gesucht werden soll.
Über das Feld „Sortimentseinstellung“ (So.CONNECT -> Kunden -> Kunde auswählen -> Reiter: Einstellungen – Gruppe: Grundeinstellungen) können Sie eine Voreinstellung für die Sortimentsauswahl festlegen. Dabei können Sie die folgenden Einstellungen wählen:
- Sortimentseinstellung des Benutzers speichern
- Kernsortiment ist Voreinstellung
- Alle Artikel ist Voreinstellung
- Randsortiment ist Voreinstellung
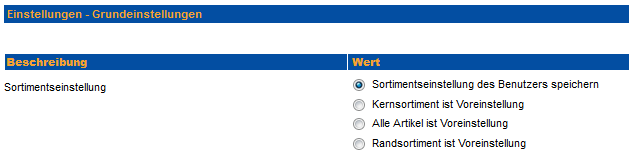
Über die Felder „“alle Artikel“ durch folgenden Text ersetzen“, „“Kernsortiment“ durch folgenden Text ersetzen“, „“Randsortiment“ durch folgenden Text ersetzen“ und „“Umwelt“ durch folgenden Text ersetzen“ (So.CONNECT -> Kunden -> Kunde auswählen -> Reiter: Layout – Gruppe: Einstellungen) können Sie den Text für die Sortimentsauswahl beliebig ändern.
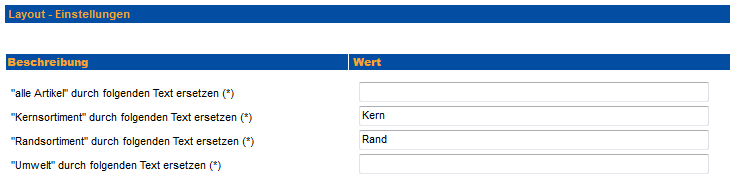
Über das Feld „Umwelt nicht in der Sortimentsauswahl anbieten“ (So.CONNECT -> Kunden -> Kunde auswählen -> Reiter: Layout – Gruppe: Layout 5) können Sie den Reiter „Umwelt“ in der Sortimentsauswahl entfernen.
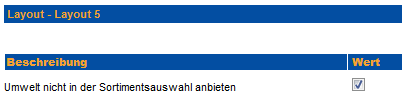
I. User Help Desk
Im User Help Desk (UHD) werden auch in der kleinsten unterstützenden Auflösung von 1024 Pixel links ein Ansprechpartner, in der Mitte der Kunde-Lieferant-Ansprechpartner und rechts das UHD-Logo angezeigt.

Über dem Namen des Ansprechpartners steht, außer bei Ansprechpartnern aus Einkaufskatalogen, der Firmenname, die Telefonnummer und der Link „E-Mail versenden“. Dieser wird zusätzlich um ein Briefsymbol ergänzt. Die E-Mail-Adresse des Ansprechpartners wird als Tooltip (Mouseover) über dem Link angezeigt.

Um einen User-Help-Desk-Ansprechpartner anzuzeigen, müssen die entsprechenden Felder unter dem Reiter: Layout – Gruppe: User Help Desk (So.CONNECT -> Kunden -> Kunden auswählen) gefüllt werden.
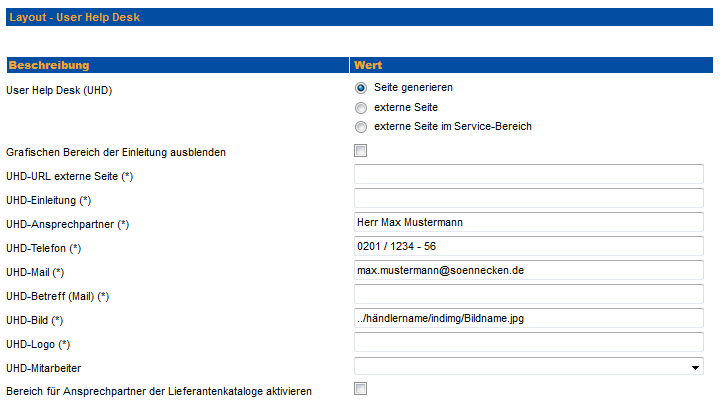
Soll ein Mitarbeiter im UHD-Bereich angezeigt werden, der bereits in der So.CONNECT-Mitarbeiterverwaltung (Lieferanten/Daten -> Mitarbeiter) angelegt wurde, kann er im Feld „UHD-Mitarbeiter“ ausgewählt werden. Die restlichen Felder im UHD-Bereich müssen bei dieser Variante nicht mehr gefüllt werden.
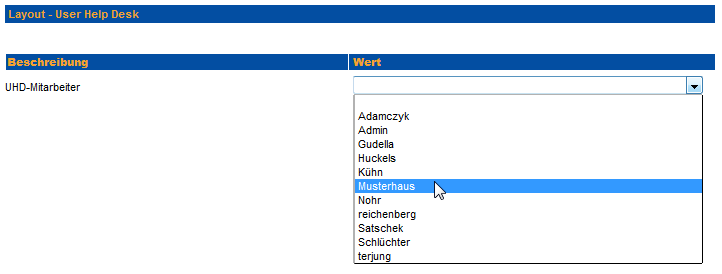
Das UHD-Logo wird im So.CONNECT unter dem Reiter: Layout – Gruppe: User Help Desk (So.CONNECT -> Kunden -> Kunde auswählen) im Feld „UHD-Logo“ eingestellt. Das Bild wird im „v_indimg“-Ordner im FTP-Verzeichnis abgelegt.

Um einen Kunde-Lieferant-Ansprechpartner anzuzeigen, müssen die entsprechenden Felder unter dem Reiter: Einstellungen – Gruppe: Info auf der Bestellquittung (So.CONNECT -> Lieferanten/Daten -> Kunden) gefüllt und die Checkboxen für die Anzeige der Felder aktiviert werden.
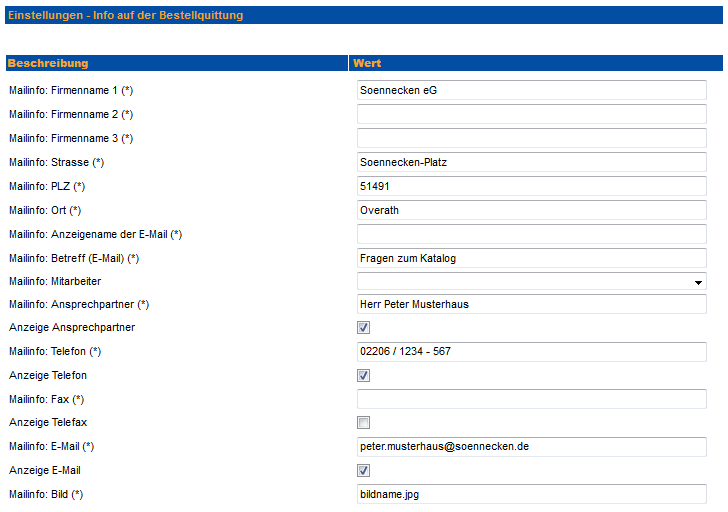
Soll ein Mitarbeiter im Kunde-Lieferant-Ansprechpartner angezeigt werden, der bereits in der So.CONNECT-Mitarbeiter-Verwaltung (Lieferanten/Daten -> Mitarbeiter) angelegt wurde, kann dieser im Feld „Mailinfo: Mitarbeiter“ ausgewählt werden. Die restlichen Felder im Ansprechpartner-Bereich müssen bei dieser Variante nicht mehr gefüllt werden.
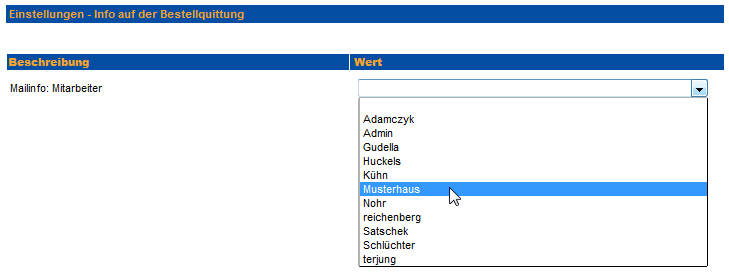
Mit der Option „Ansprechpartner im UHD-Bereich anzeigen“ (Reiter: Einstellungen – Seite Ansprechpartner) wird der Ansprechpartner im UHD-Bereich eingeblendet.
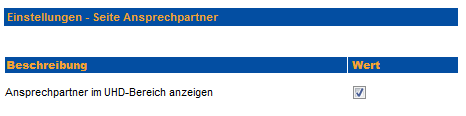
J. Suchfeld
Über das Suchfeld können Sie direkt im gesamten Shop nach Artikeln suchen. In das Suchfeld können Sie z. B. Artikelnummern und Begriffe eingeben. Die Suchfunktion wird im Kapitel 1.11 gesondert erklärt.
K. Mein Konto
Über den Mein-Konto-Button wird der persönliche Verwaltungsbereich eines Benutzers aufgerufen. Hier werden alle Menüpunkte angezeigt, die dem Benutzer über die Rechterolle freigegeben wurden.
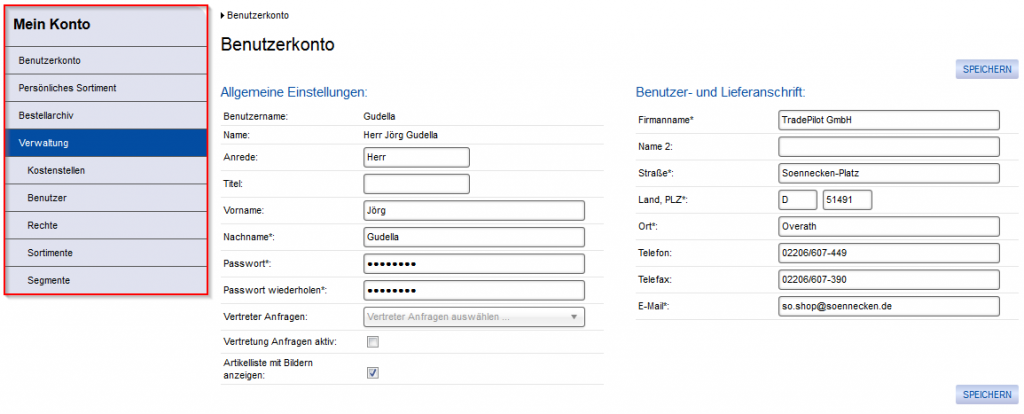
Die einzelnen Menüpunkte werden in Kapitel 1.18. separat beschrieben.
Über die Option „Die Positionen des „Kontakt“ Buttons und des „Mein Konto“ Buttons tauschen“ (So.CONNECT -> Kunden -> Kunden auswählen -> Reiter: Layout – Gruppe: Layout 5) haben Sie die Möglichkeit, die Position des Kontakt-Buttons mit dem des Mein-Konto-Buttons zu tauschen.