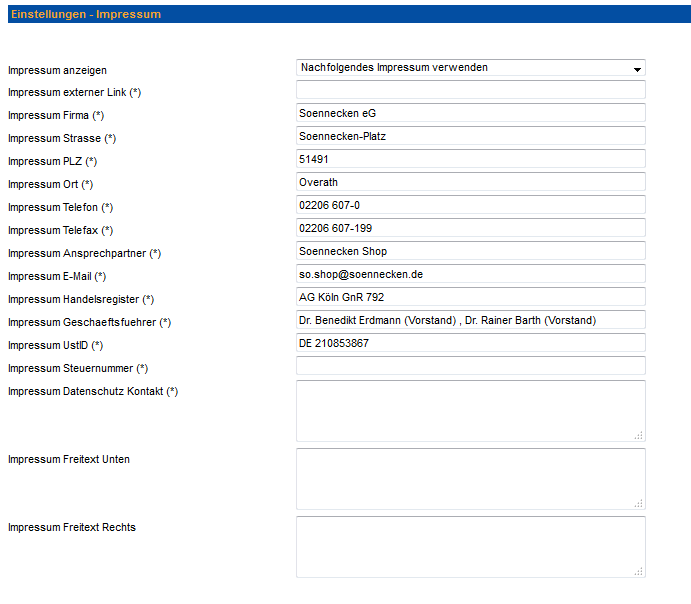Im Katalogbereich werden Ihnen die zugeordneten Kataloge, Informationen zu Artikelkennzeichnungen und Systeminformationen angezeigt. Zudem haben Sie in diesem Bereich einen Link zu Hilfe-Einstellungen und zum Impressum.
A. Kataloge
B. Artikelkennzeichnung
C. Systeminformationen
D. Hilfe
E. Sicherheit & Datenschutz
F. AGB
G. Lieferbedingungen
H. Impressum
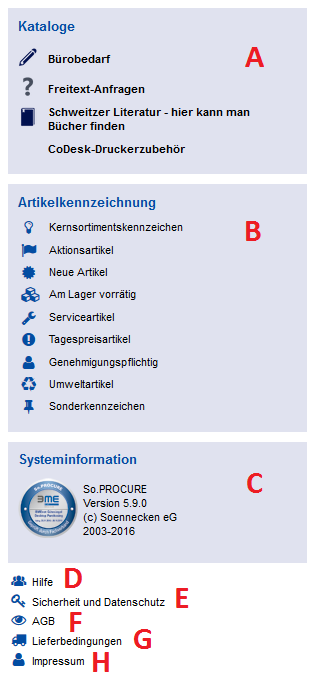
A. Kataloge
Hier werden Ihnen alle Kataloge angezeigt, die Ihnen zugeordnet wurden.
Mit Klick auf einen „normalen“ Katalog öffnen sich im Katalogbereich die ersten Warengruppen der gesamten Warengruppenstruktur. Haben Sie die Option „Ausführliche Warengruppenstruktur anzeigen“ (So.CONNECT -> Kunden -> Kunden auswählen -> Reiter: Layout – Gruppe: Einstellungen) aktiviert, öffnet sich im Bereich der Willkommensseite eine Artikelgesamtübersicht mit Angabe der ersten Warengruppen und eines Informationstextes, falls dieser im Vorfeld mit dem Katalogimport importiert wurde. Im Feld „Darstellung der ausführlichen Warengruppenbeschreibung“ können Sie zusätzlich die Darstellung der Artikelgesamtübersicht auswählen. Hier stehen Ihnen die folgenden Varianten zur Verfügung:
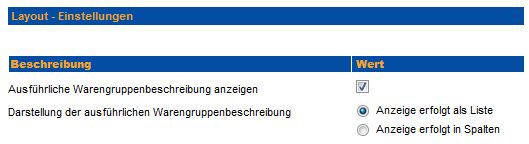
Anzeige als Liste:
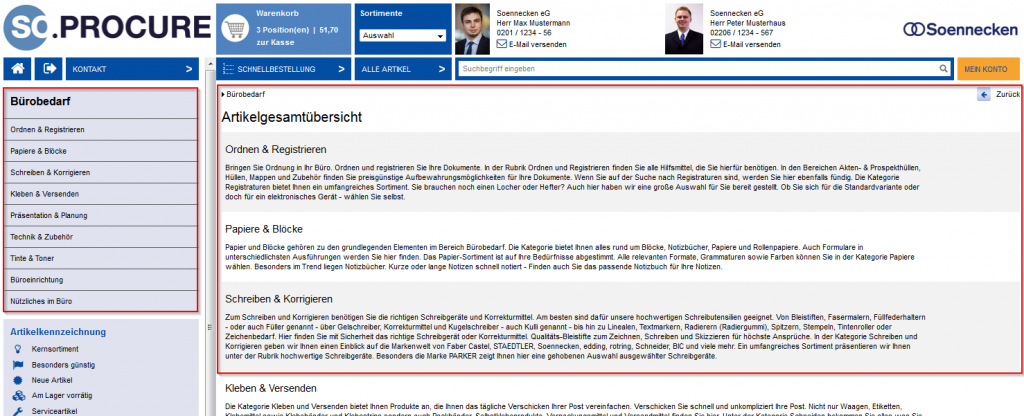
Anzeige in Spalten:
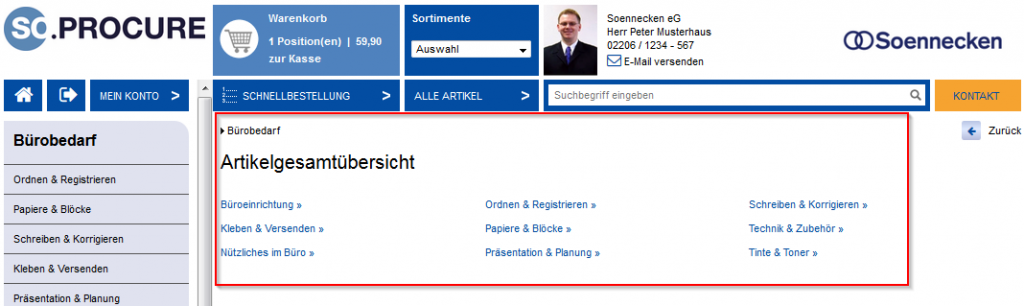
Diese Ansicht wiederholt sich bis zur vorletzten Warengruppe der gesamten Warengruppenstruktur.
Klicken Sie sich bis zur letzten Warengruppe durch, werden im Bereich der Willkommensseite alle Artikel dieser Warengruppe angezeigt.
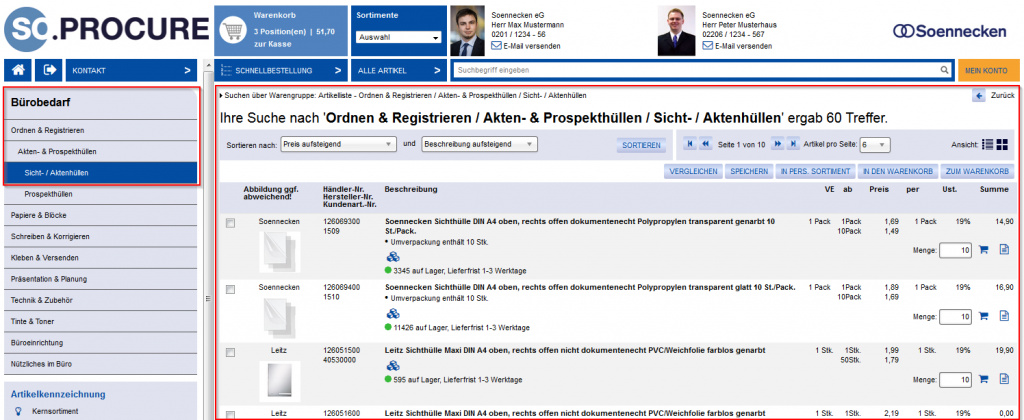
Wählen Sie einen Freitextkatalog aus, öffnet sich im Bereich der Willkommensseite das entsprechende Freitextformular.
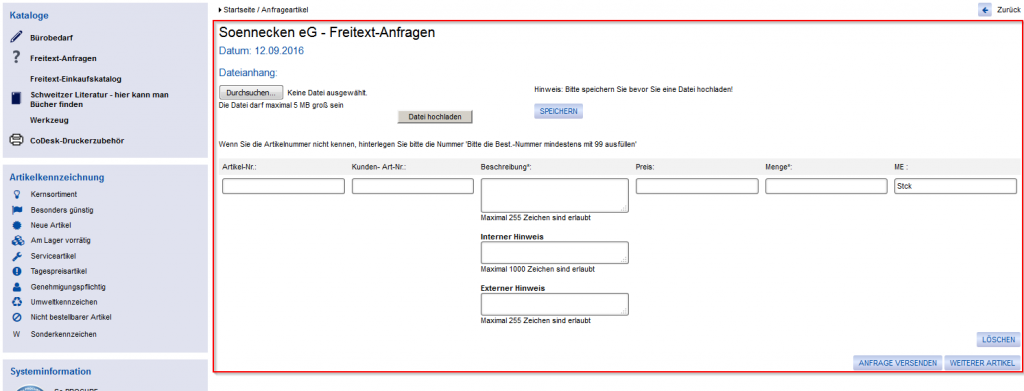
Bei OCI-Katalogen werden Sie zum entsprechenden Shop weitergeleitet.
B. Artikelkennzeichnung
Im Bereich der Artikelkennzeichnung werden alle gewünschten Artikelkennzeichen als Legende angezeigt. Das Anzeigen der Kennzeichen auf der Startseite können Sie jederzeit aktivieren und deaktivieren. Die entsprechende Einstellung finden Sie im So.CONNECT unter dem Reiter: Layout – Gruppe: Kennzeichen. Wird die Option „Erläuterung Startseite“ aktiviert, wird das Kennzeichen mit dem entsprechenden Text und Symbol angezeigt.
Eine detaillierte Beschreibung finden Sie im Handbuchabschnitt 1.19. „Artikelkennzeichen“.
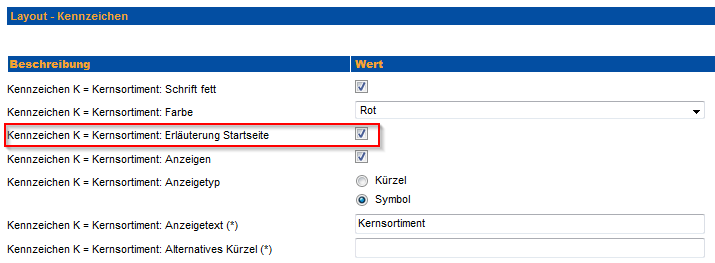
C. Systeminformationen
Die Systeminformation zeigt die aktuellste Version des So.PROCURE-Shopsystems.
Über die Checkbox „Keine Systeminformation anzeigen“ (So.CONNECT -> Kunden -> Kunden auswählen -> Reiter: Layout – Gruppe: Willkommensseite) können Sie die Anzeige der Systeminformation inklusive des Gütesiegels auf der Startseite unterdrücken.
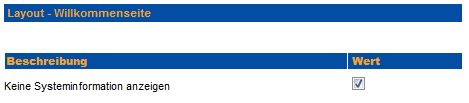
D. Hilfe
Über den Hilfe-Button haben Sie die Möglichkeit, für Ihre Kunden eine Shop-Hilfe zu hinterlegen. Im Feld „Hilfe“ (So.CONNECT -> Kunden -> Kunden auswählen -> Reiter: Layout – Gruppe: Hilfe) können Sie über die bereitgestellten Radiobuttons zwischen drei verfügbaren Optionen wählen.
- Standardhilfe
Der Hilfe-Link ist mit einer systemseitigen Standardhilfe hinterlegt. Hier handelt es sich um ein von Soennecken erstelltes Benutzerhandbuch. - Keine Hilfe
Dadurch wird der Hilfe-Link von der Startseite entfernt. - Kundenindividuelle Hilfe
Bei der kundenindividuellen Hilfe können Sie eine Datei Ihrer Wahl hinterlegen. Hier eignet sich z. B. eine PDF-Datei. Haben Sie diese Variante gewählt, müssen Sie im Feld „Pfad kundenindividuelle Hilfe“ den entsprechenden Pfad für die Ablage der Datei hinterlegen. Die Datei wird im v_docs-Ordner Ihres FTP-Verzeichnisses abgelegt.

E. Sicherheit & Datenschutz
Über „Sicherheit und Datenschutz“ wird Ihnen die aktuelle Datenschutzerklärung angezeigt.
Sie haben hier aber über das Feld „Datenschutz externer Link“ (So.CONNECT -> Kunden -> Kunden auswählen -> Reiter: Layout – Gruppe: Einstellungen) die Möglichkeit, einen externen Link Ihrer Wahl für die Datenschutzbestimmungen zu hinterlegen. Im Feld „“Sicherheit und Datenschutz“ durch folgenden Text ersetzen“ können Sie eine alternative Bezeichnung für die Datenschutzbestimmungen hinterlegen.
Aktivieren Sie die Option „Datenschutz-Link nicht anzeigen“, wird der Link ausgeblendet.
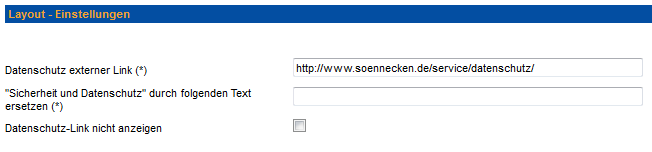
Ansicht der Datenschutzerklärung auf der Startseite:
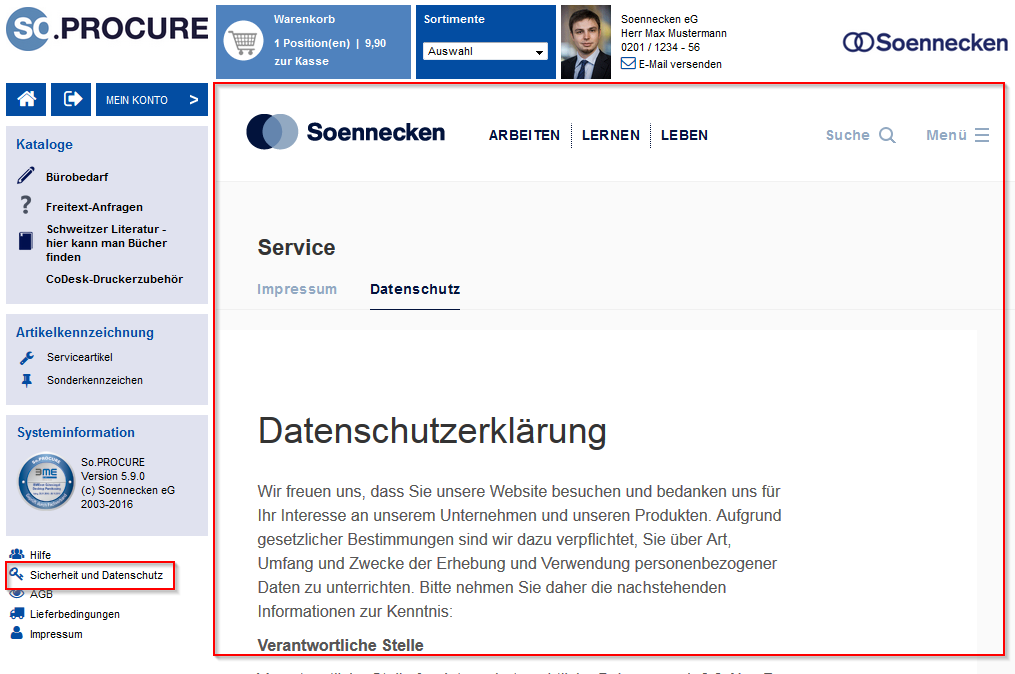
Zusätzlich haben Sie die Möglichkeit, innerhalb der Datenschutzerklärung Kontaktdaten für Datenschutzfragen zu hinterlegen. Diese können Sie im Feld „Datenschutz Kontakt“ (So.CONNECT -> Daten/Lieferanten -> Impressum) hinterlegen.
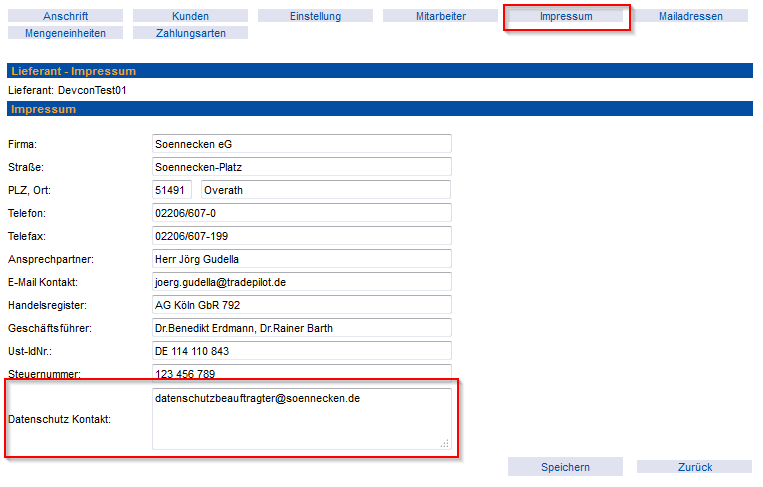
Im Shop wird der Datenschutzkontakt folgend angezeigt:
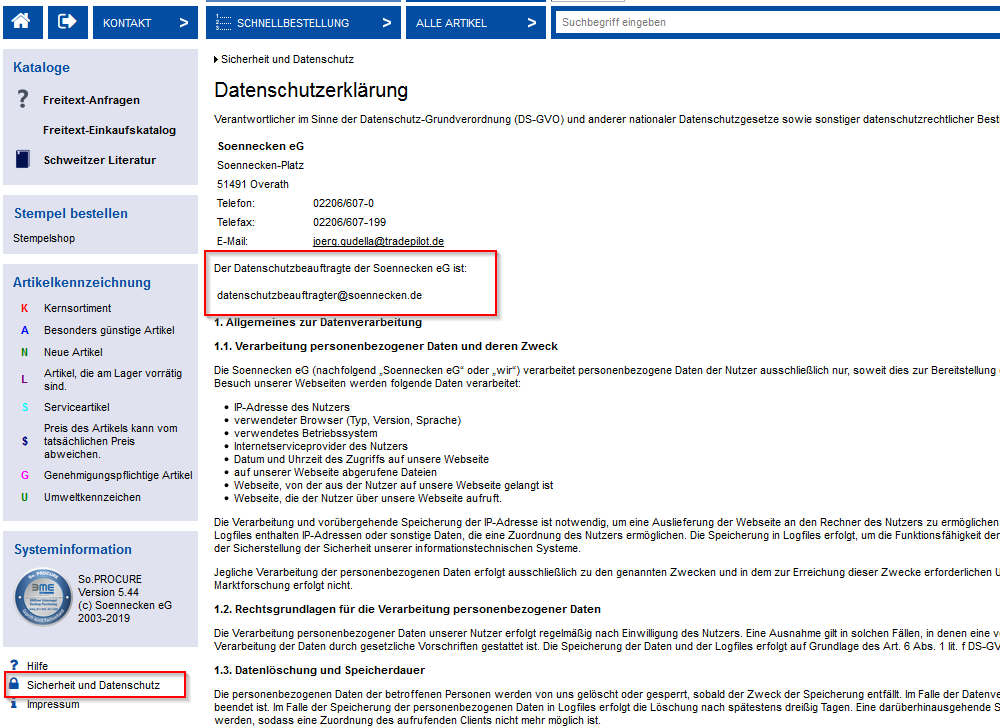
F. AGB
Über das Feld „AGB externer Link“ (So.CONNECT -> Kunden -> Kunden auswählen -> Reiter: Layout – Gruppe: Einstellungen) haben Sie die Möglichkeit, auf der Startseite einen Link zu Ihren AGB zu hinterlegen. Im Feld „“AGB“ durch folgenden Text ersetzen“ können Sie eine alternative Bezeichnung für die AGB hinterlegen.

Ansicht der AGB auf der Startseite:
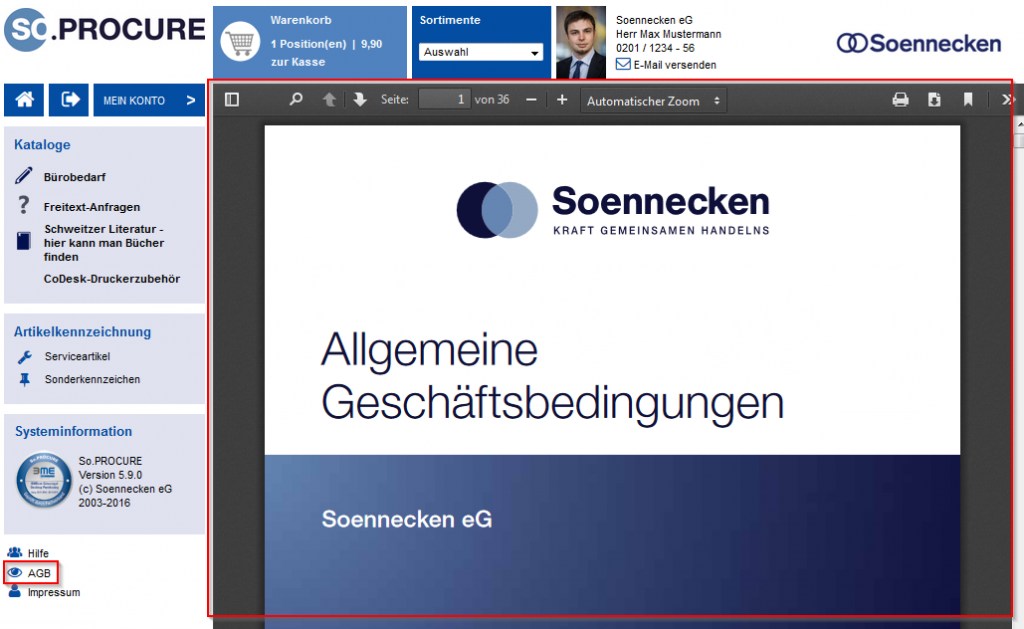
G. Lieferbedingungen
Über das Feld „Lieferbedingungen externer Link“ (So.CONNECT -> Kunden -> Kunden auswählen -> Reiter: Layout – Gruppe: Einstellungen) haben Sie die Möglichkeit, auf der Startseite einen Link zu Ihren Lieferbedingungen zu hinterlegen. Im Feld „“Lieferbedingungen“ durch folgenden Text ersetzen“ können Sie eine alternative Bezeichnung für die Lieferbedingungen hinterlegen.

Ansicht der Lieferbedingungen auf der Startseite:
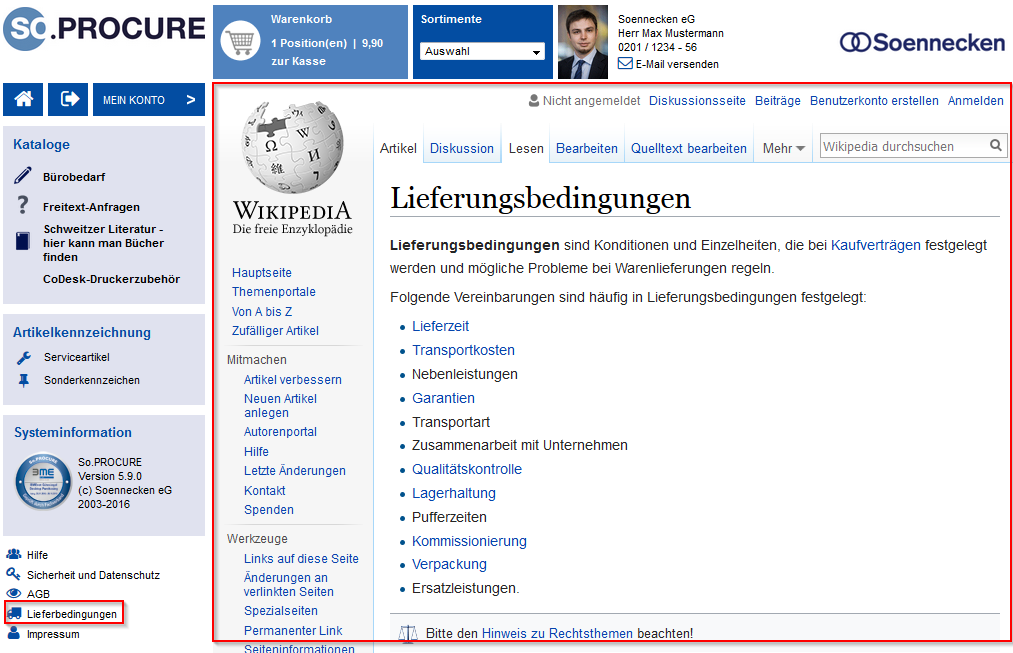
H. Impressum
Über den Impressum-Button werden Ihnen alle Informationen des Impressums angezeigt.
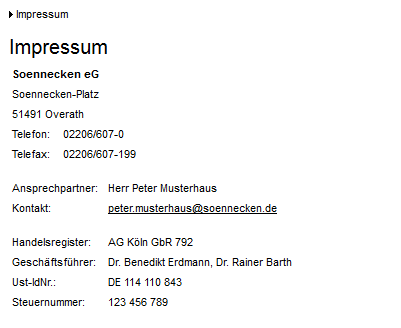
Diese Informationen werden im So.CONNECT unter dem Menüpunkt Daten/Lieferanten -> Impressum zentral für alle Kunden hinterlegt.
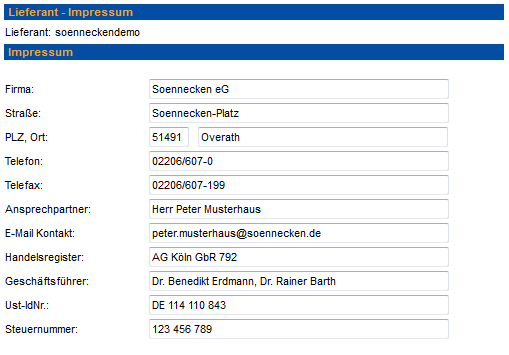
Sie haben alternativ die Möglichkeit ein kundenindividuelles Impressum für einen Kunden zu hinterlegen. Die entsprechenden Informationen können Sie im So.Connect in den Kunden-Lieferanten-Einstellungen (Reiter: Einstellungen – Gruppe: Impressum) hinterlegen. Im Feld „Impressum anzeigen“ können Sie zwischen den vier verfügbaren Optionen wählen:
- Kein Impressum anzeigen
Die Verlinkung im Shop wird ausgeblendet. - Zentrales Impressum verwenden
Es wird das zentral gepflegte Impressum des Lieferanten angezeigt (So.CONNECT -> Daten/Lieferanten -> Impressum). - Nachfolgendes Impressum verwenden
Es werden die hier hinterlegten Daten im Impressum angezeigt. - Nachfolgenden Link verwenden
Hier können Sie im Feld „Impressum externer Link“ einen externen Link Ihrer Wahl hinterlegen, der im Shop angezeigt werden soll.