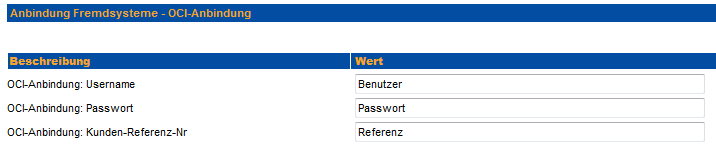Die OCI-Anbindung eines Katalogs bietet die Möglichkeit, ohne Artikeldaten in den Shop zu importieren, direkt über den Kataloglink auf ein externes Katalogsystem zuzugreifen. Andere Lieferanten via OCI anzubinden bezweckt, den Fremdshop aufzurufen, um Artikel zu bestellen, die nicht im System hinterlegt sind. Diese werden nach der Auswahl und ggf. der durchgeführten Konfiguration an das So.PROCURE-Shopsystem zurückgemeldet. Hierzu ist es nicht notwendig, die Artikel auch im So.PROCURE vorzuhalten.
Erstellen Sie zunächst unter „Importe -> Kataloge“ einen neuen Katalog, indem Sie den Button „Neu“ betätigen. Geben Sie dem Katalog einen Namen und entscheiden Sie, ob Sie ein Logo hinterlegen möchten.
Nun wählen Sie die Katalogart „Freitext-Anfrage“. Ihnen wird zusätzlich der Reiter „Freitextbestellung“ angezeigt.
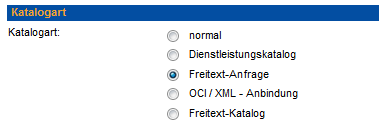
Reiter Freitextbestellung
Im Feld „Freitextbestellung“ wählen Sie die Option „über eine OCI-Anbindung“ auswählen. Ihnen wird zusätzlich der Reiter „OCI / XML–Anbindung“ angezeigt.
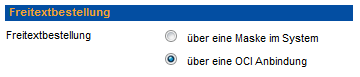
Im Feld „Bestellung prüfen“ wählen Sie die Option „ohne Prüfung versenden“, damit die Rückübermittlung des Kataloges gewährleistet ist.
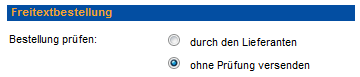
Reiter OCI / XML Anbindung
Um den Shop des Lieferanten aufrufen zu können, muss im Feld „Katalog-URL“ eine entsprechende URL hinterlegt werden. In diesem Link wird für den Rücksprung ein entsprechender Link mit übergeben, die so genannte Hook-URL. Diese URL stellt Ihnen der Lieferant zur Verfügung.

Im Feld „Anbindung“ wählen Sie aus, um welche Art von OCI / XML-Anbindung es sich handelt.
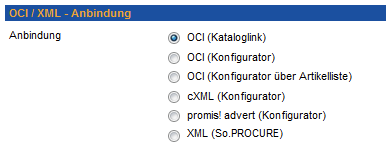
- OCI (Kataloglink)
Der Katalog wird über einen Kataloglink als separates Shopsystem aufgerufen. Die entsprechenden Artikel müssen dabei nicht in den So.PROCURE importiert werden.
- OCI (Konfigurator)
Der Katalog wird per OCI-Konfigurationslink am Artikel aufgerufen. Die Konfiguration findet auf der Seite „Zur Kasse“ statt. Die entsprechenden Artikel müssen per Katalogimport in den So.PROCURE importiert werden.
- OCI (Konfigurator über Artikelliste)
Der Katalog wird per OCI-Konfigurationslink am Artikel aufgerufen. Hier wird der Konfigurationsvorgang von der Seite zur „Zur Kasse“ in die Artikelliste verlegt, so dass sich dieser analog zum OCI-/cXML-Konfigurator verhält.
- cXML (Konfigurator)
Der Katalog wird per cXML-Konfigurationslink am Artikel aufgerufen. Die entsprechenden Artikel müssen per Katalogimport in den So.PROCURE importiert werden.
- promis! Advert (Konfigurator)
Bei dieser Option muss der Soennecken-Visitenkarten-Konfigurator verwendet werden. Dieser wird per Konfigurationslink am Artikel aufgerufen. Die entsprechenden Artikel müssen per Katalogimport in den So.PROCURE importiert werden.
- XML (So.PROCURE)
Über diese Art der Anbindung kann ein anderes So.PROCURE-Shopsystem als OCI-Katalog eingebunden werden.
Zusätzliche Einstellungen
Im Feld „Kodierung verwenden“ können Sie auswählen, ob Sie die „UTF-8 Kodierung“ oder die „Windows-1252 (ANSI) Kodierung“ verwenden möchten.
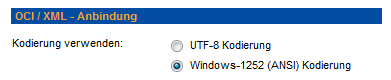
Ist die Checkbox „Rahmenframe verwenden“ aktiv, wird der Katalog in einem neuen und eigenen Rahmenframe dargestellt.
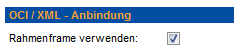
Im Feld „Zielframe für Katalog-URL“ können Sie eingeben, wie der Katalog aufgerufen werden soll. Sie haben z. B. folgende Eingabemöglichkeiten:
- _blank
Der Katalog wird in einem neuen Tab geöffnet.
- _top
Der Katalog wird im gleichen Tab mit Vollansicht geöffnet.
- ep_info
Der Katalog wird im gleichen Tab mit der integrierten Anzeige des Kataloges im Shop geöffnet (gleiches Verhalten wie leerer Eintrag).

In das Feld „Bestellung URL“ wird die URL eingetragen, an die die Bestelldatei gesendet wird. Diese Option wird nur bei einer Kataloganbindung als ‚cXML (Konfigurator)‘ berücksichtigt.

Sollten Sie eine Kataloganbindung in Form eines Konfigurators nutzen, können Sie im Feld „Hinweistext für den Link“ eine alternative Bezeichnung für den Konfigurationslink am Artikel eingeben.

Die alternative Bezeichnung wird nur für die Artikeldetailseite berücksichtigt.
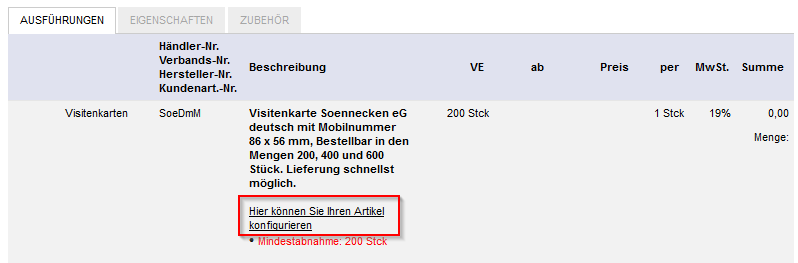
Über die Auswahl „Artikelnummer für Abgleich“ können Sie das Abgleichskriterium für die Konfigurationsschnittstelle anpassen. Hier können Sie zwischen den folgenden Artikelnummern wählen: Händler-Artikelnummer, Logserve-Artikelnummer, Hersteller-Artikelnummer oder EAN.
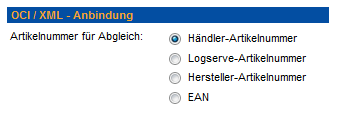
Ist die Checkbox „Übernahme der Händlerartikelnr. aus dem eingestellten Katalog, bei Rückübermittlung via cXML“ aktiviert, wird die Händlerartikelnummer aus dem Fremdsystem an den So.PROCURE übertragen und ersetzt die importierte Händlerartikelnummer im Warenkorb.
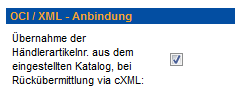
Die Aktivierung der Checkbox „Anbindung über BSESSIONID / NEW_ITEM-LONGTEXT_1“ bewirkt, dass die Session im individuellen Parameter BSESSIONID sowie im OCI-Feld NEW_ITEM-LONGTEXT aus dem Fremdsystem an den So.PROCURE übergeben wird.
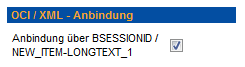
Im Feld „Präfix vor der Artikelnummer bei Rückübermittlung via OCI“ können Sie ein Präfix eingeben, das bei der Rückübermittlung der Artikel vor die Artikelnummer gesetzt wird.
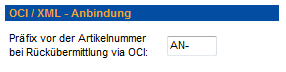
Ist die Option „Keine Mengenänderung nach der Rückübermittlung via OCI“ aktiv, können die Mengen nach der Rückübermittlung der Artikel via OCI im Warenkorb nicht mehr verändert werden.
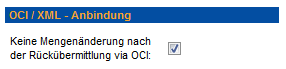
Aktivieren Sie die Option „Kontierung aus dem Feld NEW_ITEM-MATGROUP auslesen bei Rückübermittlung via OCI“, wird die Kontierung aus dem Feld NEW_ITEM-MATGROUP bei der Rückübermittlung übernommen.
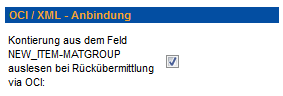
Im Feld „Name der Referenznummer“ können Sie einen alternativen Namen für die Referenznummer vergeben, die vom Katalog übergeben wird.

Das „Feld zur Übertragung der Kostenstelle“ entspricht einem HTML-Parameternamen über den in der OCI-Link-URL die Kostenstellennummer angegeben werden kann. Die URL wird um „&KST=Kostenstellenbeschreibung“ erweitert.

Im Feld „SAP Feld zur Übermittlung der Referenznummer“ können Sie das entsprechende Feld auswählen, an das die Referenznummer übergeben werden soll.
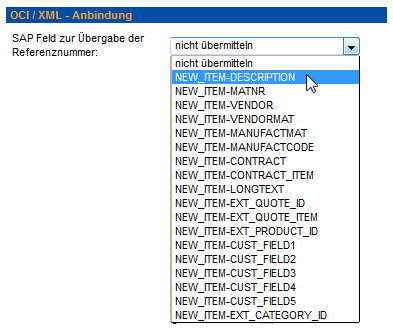
Ist die Option „Anbindung als OCI-Version 1.0 (statt 2.0)“ aktiv, werden ausschließlich OCI-Version-1.0-kompatible Felder bei der Übertragung berücksichtigt.
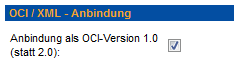
Aktivieren Sie die Checkbox „Für den Aufruf des Kataloges „POST“ verwenden“, wird der Katalog über „POST“ und nicht über „GET“ aufgerufen. Die POST-Methode sollten Sie aus Sicherheitsgründen immer verwenden, wenn es möglich ist.
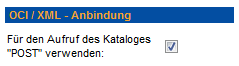
Druckdaten des Visitenkartenkonfigurators direkt mit versenden
Über das Feld „Druckdaten des Visitenkartenkonfigurators“ kann das Drucklayout optional in der Bestell-E-Mail als PDF-Datei mit versendet werden. Dies kann über die folgenden Varianten eingestellt werden:

- PDF wird über Dokumentennummer heruntergeladen
Bei dieser Variante wird die Dokumentennummer im Bestellarchiv verlinkt angezeigt. Der Link öffnet das PDF der konfigurierten Visitenkarte.
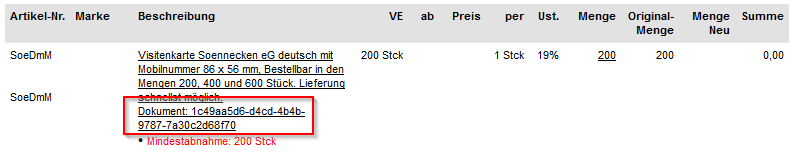
- PDF an Mail anhängen
Bei dieser Variante wird die Dokumentennummer im Bestellarchiv verlinkt angezeigt. Der Link öffnet das PDF der konfigurierten Visitenkarte. Zusätzlich wird das Drucklayout als PDF im Dateianhang der Bestellmail an den Lieferanten verschickt.
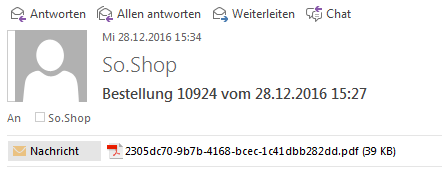
- Download-Link in Mail hinterlegen
Bei dieser Variante wird die Dokumentennummer im Bestellarchiv verlinkt angezeigt. Der Link öffnet das PDF der konfigurierten Visitenkarte. Hier wird der Download-Link zusätzlich in der Bestellmail an den Lieferanten verschickt.
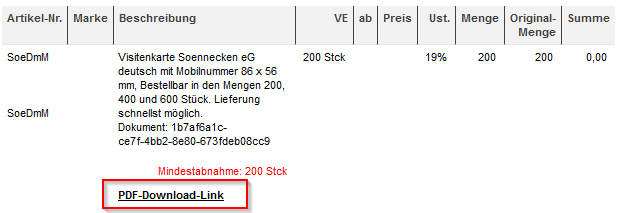
Übersteigt die Dateigröße 10 MB, wird bei aktivierter Option „PDF an Mail anhängen“ kein Dateianhang verschickt; stattdessen wird implizit die Option „Download-Link in Mail hinterlegen“ verwendet.
Über das Feld „Vor- und Nachname der erstellten Visitenkarte“ kann für den Visitenkartenkonfigurator eingestellt werden, ob der Vor- und Nachname eines Visitenkartenempfängers nach der Konfiguration in den Shop rückübertragen wird.

- Nicht auswerten
Der Vor- und Nachname wird nicht übertragen.
- In internen Hinweis übertragen
Der Vor- und Nachname wird in den internen Hinweis übertragen.
- In externen Hinweis übertragen
Der Vor- und Nachname wird in den externen Hinweis übertragen.
Aufrufparameter im So.CONNECT hinterlegen
Sie können Aufrufparameter wie Benutzername, Passwort und Kunden-Referenz-Nr entweder direkt in der Katalog-URL (Katalogeinstellungen) angeben oder diese pro Kunde pflegen. Die entsprechenden Felder für die Kundenpflege finden Sie im So.CONNECT unter Kunden -> Kunden auswählen -> erweiterte Einstellungen/Lieferanten -> Reiter: Anbindung Fremdsysteme – Gruppe: OCI-Anbindung.