Über die Kontierungsfunktion des So.PROCURE haben Sie die Möglichkeit, umfangreiche Kontierungsinformationen zu pflegen und zu verwenden.
Grundeinstellungen
Die Grundeinstellungen für die Kontierung finden Sie im So.CONNECT unter Kunden -> Kunden auswählen -> erweiterte Einstellungen/Lieferanten -> Reiter: Einstellungen – Gruppe: Kontierungspflichtige Artikel.
Zunächst wird im Feld „Sachkonten werden durch“ festgelegt, ob die Sachkonten vom Lieferanten oder vom Kunden selbst kontiert werden sollen.
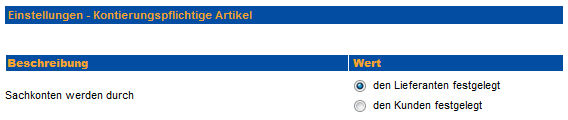
Kontiert der Kunde, werden alle Kontierungseinstellungen im Kundensystem vorgenommen. Dem Kunden werden die Einstellungen zur Kontierung über das Rollenkonzept in der Verwaltung angezeigt.
Kontierung durch den Lieferanten
Für die Kontierung durch den Lieferanten stehen folgende Einstellungen zur Verfügung:
Über die Aktivierung der Checkbox „Kontierungspflichtig“ wird die Funktion für kontierungspflichtige Artikel grundsätzlich aktiviert.
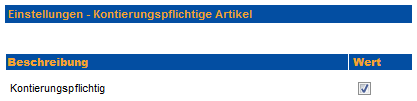
Kontierungspflichtige Artikel können über zwei Wege gekennzeichnet werden. Diese werden im Feld „Kennzeichnung“ festgelegt.

- Kennzeichnung über Kundensortimente
Die Artikel werden in einem separaten Kundensortiment vom Kundenadministrator zusammengetragen. Das Kundensortiment wird dann entsprechend markiert.
Dazu ist es jedoch notwendig, die Option „Kontierungspflichtig“ sowie die Einstellung „Kennzeichnung über Kundensortimente“ zu aktivieren. Ist dies der Fall, wird die Kundensortimentsverwaltung im Kopfbereich um die Option „Die Artikel dieses Kundensortiments sind kontierungspflichtig“ ergänzt, wodurch das Kundensortiment als kontierungspflichtig markiert werden kann.
- Alle Artikel mit Bestellwert über …
Es wird festgelegt, dass generell alle Artikel über einem Wert x kontierungspflichtig sind. Dieser Wert wird im Feld „Kontierungsgrenze“ eingetragen.

Ferner muss festgelegt werden, welche Daten zusätzlich zum Artikel erfasst werden sollen, und zwar über das Feld „Eingabe von“ in allen Kontierungsdialogen in Abhängigkeit von den weiteren Kontierungseinstellungen. Maßgeblich ist hier die Option „Kontierungspflichtig“.

- Kontierung
- Anlagennummer
- Kontierung und Anlagennummer
Über die Checkboxen „Felder sind Pflichtfelder auf der Seite ‚Zur Kasse’“ und „Felder sind Pflichtfelder für den letzten genehmigenden Vorgesetzten“ können Sie festlegen, ob jeder Benutzer auf der Seite „Zur Kasse“ die Felder zwingend ausfüllen muss und/oder ob die Daten erst in der letzten Stufe des Genehmigungsverfahrens eingegeben werden müssen.
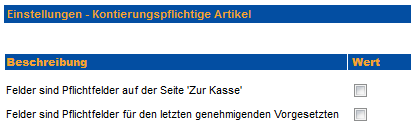
Sachkonten über einen Katalogimport hinzufügen
Über den Excel-Katalogimport haben Sie die Möglichkeit, Sachkonten zu importieren. Dazu steht Ihnen die Spalte BL (Sachkonto) zur Verfügung.

Die entsprechende Importvorlage finden Sie im So.CONNECT unter „Service -> Vorlagen -> Katalogimport Excel -> Excelvorlage für Katalogimport V15.xls“. Die zugehörige Datensatzbeschreibung finden Sie im gleichnamigen Tabellenblatt.
Sachkonten über einen Nettopreisimport hinzufügen
Über den Nettopreisimport haben Sie die Möglichkeit, Sachkonten zu importieren. Dazu stehen Ihnen die Spalten AJ (Sachkonto) und AK (Beschreibung) zur Verfügung.

In den Importeinstellungen in der Preisimportplanung gibt es zusätzlich die Option „Zeilen ohne Sachkonto ignorieren“. Wird diese aktiviert, werden alle Zeilen, in denen kein Sachkonto eingetragen ist, beim Import ignoriert.
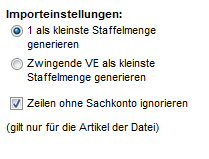
Die zugehörige Datensatzbeschreibung finden Sie im So.CONNECT unter „Service -> Vorlagen -> Importformate.xls -> Tabellenblatt „Nettopreis lang“, „Nettopreis Excel“ und „Nettopreis CSV““.

Kontierung durch den Kunden
Für die Kontierung durch den Kunden stehen folgende Einstellungen zur Verfügung.
Um die Kontierungseinstellungen für einen oder mehrere Benutzer freizugeben, muss in der Rechterollenverwaltung das Recht „die Einstellung für die Kontierung verändern“ aktiviert werden. Wird dieses aktiviert, steht den entsprechenden Benutzern der Menüpunkt „Kontierung“ unter „Mein Konto -> Verwaltung“ zur Verfügung.
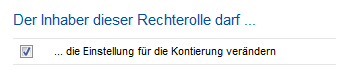
Über das Recht „die Sachkonten / Inventarnummern und Kennzeichen (GWG oder nicht) hinterlegen“ geben Sie Benutzern die Möglichkeit, Sachkonten zu hinterlegen. Wird dieses Recht aktiviert, steht den entsprechenden Benutzern der Menüpunkt „Sachkonten“ unter „Mein Konto -> Verwaltung“ zur Verfügung.
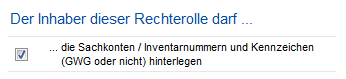
Die Kontierungseinstellungen finden Sie im „Mein Konto“- Bereich unter Verwaltung -> Kontierung.
Herkunft der Sachkonten
Unter „Herkunft der Sachkonten“ wird die Herkunft der Kontierung festgelegt. Sechs Optionen stehen für die Sachkontenzuordnung zur Verfügung:
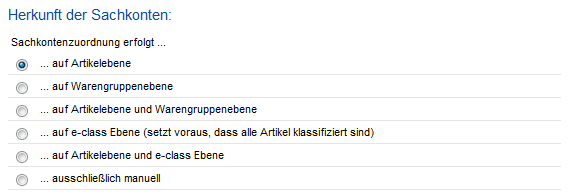
- auf Artikelebene
Jeder Artikel wird einzeln kontiert. - auf Warengruppenebene
Die Kontierung erfolgt in beliebiger Tiefe über die Warengruppen . - auf Artikelebene und Warengruppenebene
Per Durchfalllogik wird zunächst die Artikelkontierung geprüft, fehlt diese wird die Warengruppenebene geprüft - auf e-Class Ebene
Die Kontierung erfolgt per automatischer Zuordnung über e-Class, sofern die Artikel einer e-Class zugeordnet sind - auf Artikelebene und e-Class Ebene
Per Durchfalllogik wird zunächst die Artikelkontierung geprüft, fehlt diese, wird die e-Class-Ebene geprüft - ausschließlich manuell
Der Benutzer kontiert immer auf der Seite „Zur Kasse“ manuell.
Je nach gewählter Einstellung stehen den Benutzern mit dem Recht „die Sachkonten / Inventarnummern und Kennzeichen (GWG oder nicht) hinterlegen“ unter „Verwaltung -> Sachkonten“ die entsprechenden Möglichkeiten zur Verfügung, Sachkonten zu pflegen.
Sachkontenzuordnung auf Artikelebene
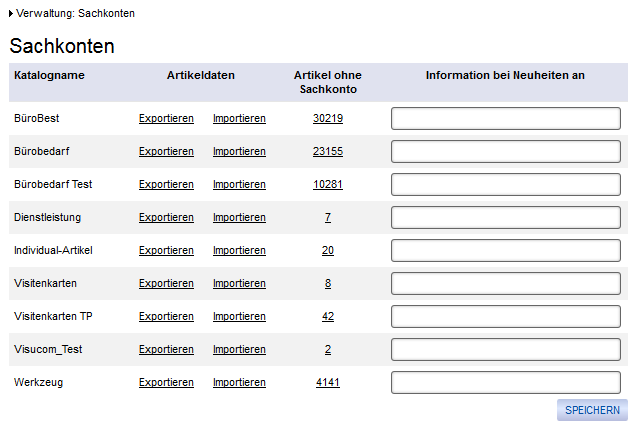
Klicken Sie auf den Zahlen-Link in der Spalte „Artikel ohne Sachkonto“, werden Ihnen pro Katalog alle Artikel angezeigt, die keine Sachkontozuordnung haben. Hier kann die Kontierung manuell in das Feld „Sachkonto“ eingetragen und über den Schalter „Speichern“ gesichert werden.
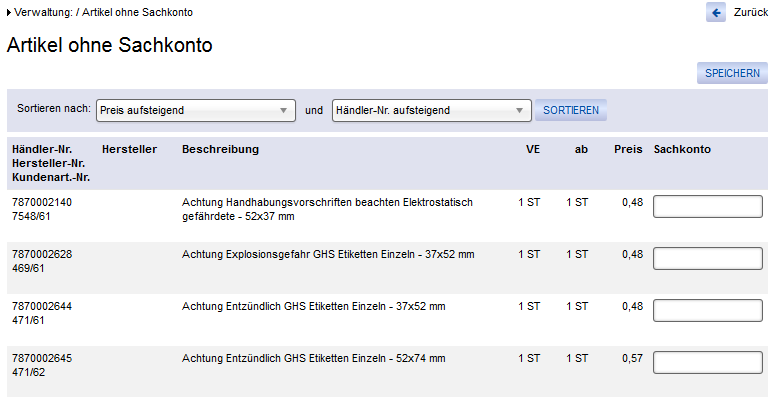
Zusätzlich können die Sachkonten über eine Excel-Liste gepflegt werden. Diese kann über den Link „Exportieren“ in der Spalte „Artikeldaten“ exportiert und an eine gewünschte E-Mail-Adresse versendet werden.

Geben Sie eine E-Mail-Adresse ein und klicken auf den Schalter „Exportieren“, erhalten Sie eine Erfolgsmeldung über den Versand der E-Mail:

Die Sachkonten können in der Spalte „Kontierung“ eingetragen werden.
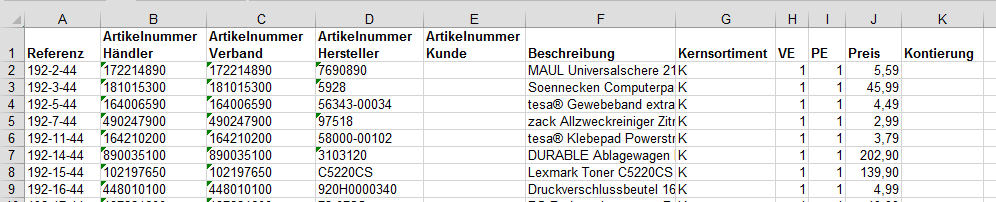
Möchten Sie die Excel-Liste nach Eintrag der Kontierung wieder in das Shopsystem importieren, klicken Sie auf den Link „Importieren.“ Hier können Sie die entsprechende Datei auswählen und über den Button „Zum Server übertragen“ hochladen.
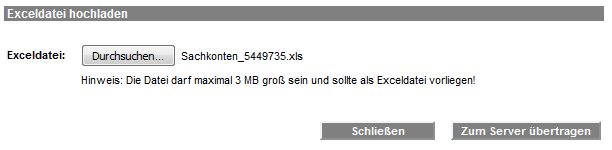
Sie erhalten eine entsprechende Erfolgsmeldung:

Tragen Sie in der Spalte „Information bei Neuheiten an“ eine oder mehrere E-Mail-Adressen ein, erhalten diese eine Benachrichtigung, sobald neue Artikel eingespielt wurden, denen noch ein Sachkonto zugewiesen werden muss.
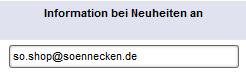
Sachkontenzuordnung auf Warengruppenebene oder eClass
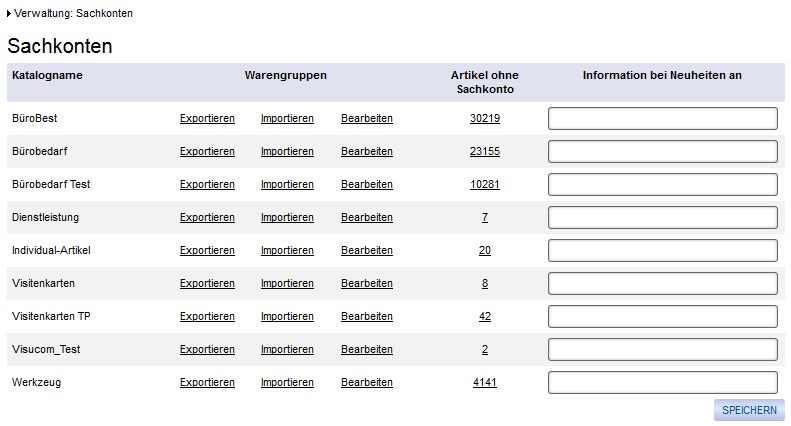
Klicken Sie auf den Zahlen-Link in der Spalte „Artikel ohne Sachkonto“, werden Ihnen alle Artikel angezeigt, die keine Sachkontozuordnung haben. Hier können Sie die Kontierung manuell in das Feld „Sachkonto“ eintragen und über den Schalter „Speichern“ sichern.
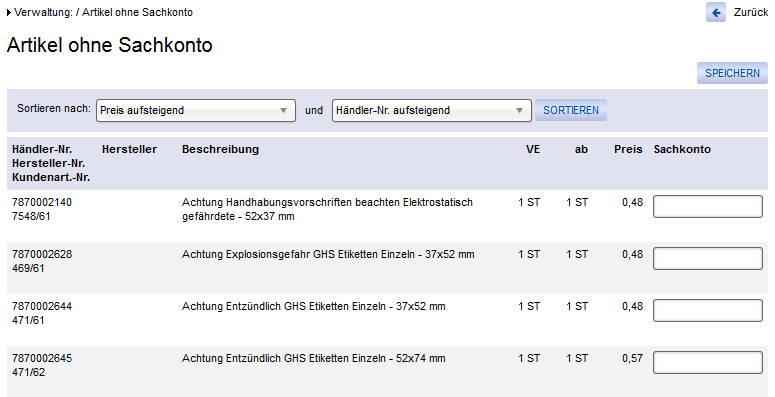
Klicken Sie auf den Link „Bearbeiten“, können Sie die Kontierung auf Warengruppenebene vornehmen. Hier wird Ihnen zunächst die oberste Warengruppenebene angezeigt. Geben Sie im Feld „Sachkonto (gepflegt)“ die entsprechende Kontierung ein und klicken auf „Speichern“, wird die Kontierung für alle Unterwarengruppen übernommen. Klicken Sie auf den Link „Details“, gelangen Sie zur nächsten Warengruppenebene usw. In der Spalte „Sachkonto (verwendet)“ können Sie erkennen, ob an der entsprechenden Warengruppe bereits eine Kontierung auf höherer Warengruppenebene gesetzt wurde. Diese kann für jede Warengruppe über das Feld „Sachkonto (gepflegt)“ überschrieben werden.
Die Verwendung der Sachkonten ist mit einer Durchfalllogik versehen. Bei der Vergabe auf Warengruppenebene prüft das System bei der Bestellung eines Artikels, ob die direkte Warengruppe ein Sachkonto hat. Wenn ja, wird dieses verwendet. Wenn nicht, wird die nächsthöhere Gruppe geprüft.
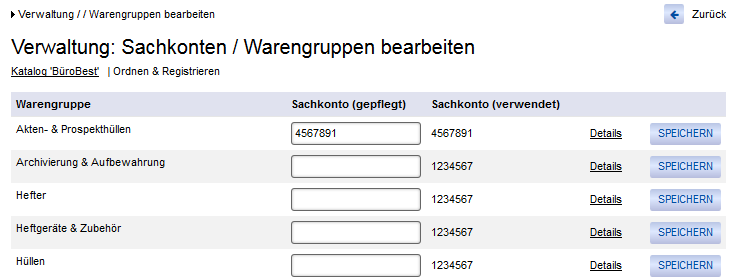
Zusätzlich können die Sachkonten über eine Excel-Liste gepflegt werden. Diese kann über den Link „Exportieren“ in der Spalte „Artikeldaten“ exportiert und an eine gewünschte E-Mail-Adresse versendet werden.

Geben Sie eine E-Mail-Adresse ein und klicken auf den Schalter „Exportieren“, erhalten Sie eine Erfolgsmeldung über den Versand der E-Mail:

Die Sachkonten können in der Spalte „Kontierung“ eingetragen werden.
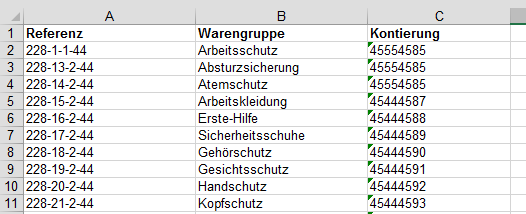
Möchten Sie die Excel-Liste nach Eintrag der Kontierung wieder in das Shopsystem importieren, klicken Sie auf den Link „Importieren.“ Hier können Sie die entsprechende Datei auswählen und über den Button „Zum Server übertragen“ hochladen.
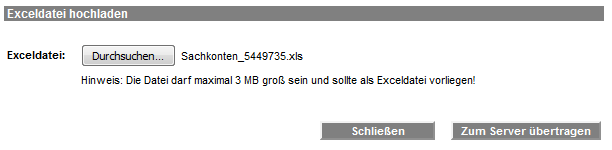
Sie erhalten eine entsprechende Erfolgsmeldung:

Tragen Sie in der Spalte „Information bei Neuheiten an“ eine oder mehrere E-Mail-Adressen ein, erhalten diese eine Benachrichtigung, sobald neue Artikel eingespielt wurden, denen noch ein Sachkonto zugewiesen werden muss.
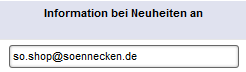
Durchführen der Kontierung
Unter „Durchführung der Kontierung“ können Sie festlegen, wer die Kontierung durchführen darf. Hier stehen Ihnen die folgenden Optionen zur Verfügung:
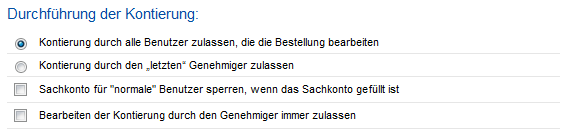
- Kontierung durch alle Benutzer zulassen, die die Bestellung bearbeiten
Die Kontierung kann von allen Benutzern durchgeführt werden, die die Bestellungen bearbeiten können.
- Kontierung durch den „letzten“ Genehmiger zulassen
Die Kontierung kann nur der Benutzer der letzten Genehmigungsstufe durchführen.
Ist die Checkbox „Sachkonto für „normale“ Benutzer sperren, wenn das Sachkonto gefüllt ist“ aktiviert, kann ein Benutzer, der kein Genehmiger ist, nur Sachkonten für Artikel bearbeiten, denen noch keines zugeordnet ist. Ansonsten kann er das Sachkonto nicht sehen.
Über die Checkbox „Bearbeiten der Kontierung durch den Genehmiger immer zulassen“ kann ein Genehmiger die Kontierung immer bearbeiten, unabhängig davon, ob bereits eine Kontierung hinterlegt ist oder nicht.
Erfassen der Sachkonten
Über den Bereich „Erfassung der Sachkonten“ können Sie festlegen, wie Sachkonten erfasst werden sollen.
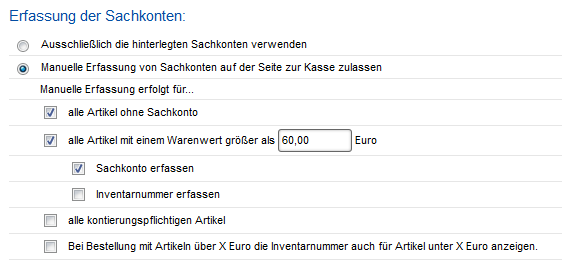
- Ausschließlich die hinterlegten Sachkonten verwenden
Ist diese Option ausgewählt, können nur die hinterlegten Sachkonten für Artikel verwendet werden. Bei dieser Variante ist es nicht möglich, Sachkonten manuell zu erfassen.
- Manuelle Erfassung von Sachkonten auf der Seite zur Kasse zulassen
Ist diese Option ausgewählt, können Sachkonten auf der Seite „Zur Kasse“ manuell erfasst werden. Bei dieser Variante können Sie über die entsprechenden Checkboxen festlegen, für welche Artikel eine Sachkontenerfassung möglich ist:
- alle Artikel ohne Sachkonto
Eine Sachkontenerfassung ist für alle Artikel möglich, die kein Sachkonto zugeordnet haben.
- Alle Artikel mit einem Warenwert größer als x Euro (GWG-Wert)
Eine Sachkontenerfassung ist für alle Artikel möglich, die den Wert x überschreiten. Für diese Option können Sie auswählen, ob beim Überschreiten des Wertes ein Sachkonto und/oder eine Inventarnummer erfasst werden soll.
- alle kontierungspflichtigen Artikel
Eine Sachkontenerfassung ist für alle Artikel möglich, die das Kennzeichen „kontierungspflichtig“ haben.
- Bei Bestellung mit Artikeln über X Euro die Inventarnummer auch für Artikel unter Xx Euro anzeigen
Hat eine Bestellung einen Artikel, der den Warenwert x überschreitet, soll die Inventarnummer auch für alle anderen Artikel angezeigt werden
Zusätzliche Eingabefelder für die Kontierung
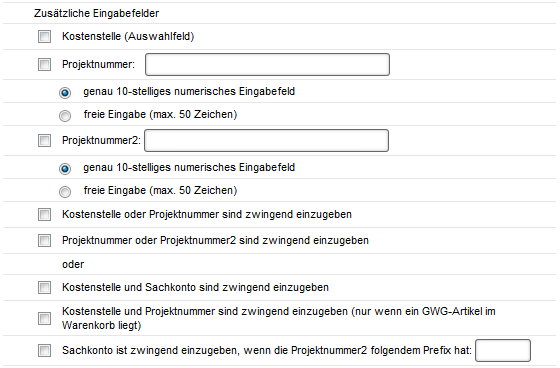
- Kostenstelle (Auswahlfeld)
- Kostenstelle oder Projektnummer sind zwingend einzugeben
- Kostenstelle und Sachkonto sind zwingend einzugeben
- Kostenstelle und Projektnummer sind zwingend einzugeben (nur wenn ein GWG-Artikel im Warenkorb liegt)
- Sachkonto ist zwingend einzugeben, wenn die Projektnummer2 folgenden Präfix hat: XX
Versand der Bestellungen
Der Bereich „Versand der Bestellungen“ steuert die Verfahrensweise des Bestellversands für die Kontierung.

- Sachkonto ist zwingend für den Bestellversand
Mit dieser Option wird das Sachkonto zur Pflichteingabe und macht somit den Versand von Bestellungen mit Artikeln ohne Sachkonto unmöglich. Der Benutzer erhält auf der Seite „Zur Kasse“ einen entsprechenden Hinweis.
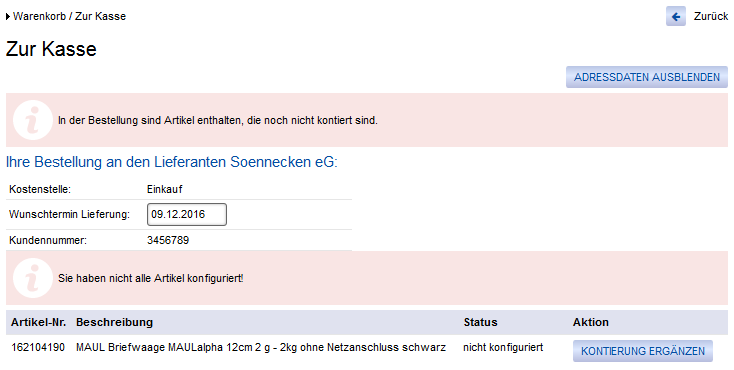
- Sachkonto oder Inventarnummer ist zwingend für den Bestellversand
Mit dieser Option wird das Sachkonto oder die Inventarnummer zur Pflichteingabe und macht somit den Versand von Bestellungen mit Artikeln ohne Sachkonto oder Inventarnummer unmöglich. Der Benutzer erhält auf der Seite „Zur Kasse“ einen entsprechenden Hinweis.
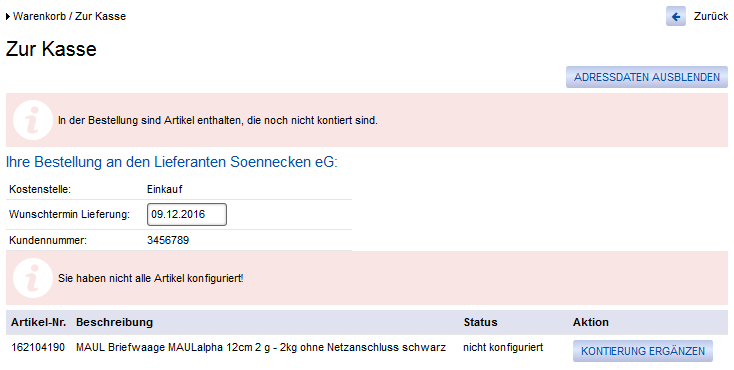
- Auch Artikel ohne Sachkontenzuordnung versenden
Diese Option lässt den Bestellversand auch ohne Sachkonto zu.
Zusätzliche Genehmigungsstufe
Über die „zusätzliche Genehmigungsstufe“ können Sie ein Genehmigungsverfahren aktivieren. Hier müssen Artikel mit besonderen Kennzeichen oder oberhalb bestimmter Wertgrenzen mit einer Kontierung versehen werden.
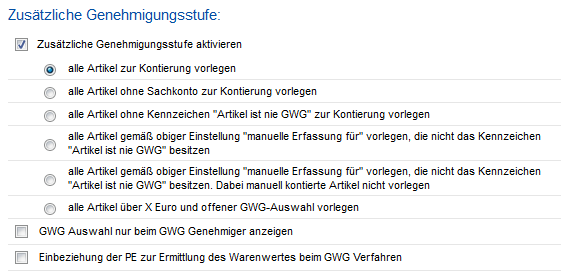
Über die Checkbox „Zusätzliche Genehmigungsstufe aktivieren“ wird die zusätzliche Genehmigungsstufe aktiviert. Hier stehen Ihnen sechs Optionen zur Auswahl:
- alle Artikel zur Kontierung vorlegen
- alle Artikel ohne Sachkonto zur Kontierung vorlegen
- alle Artikel ohne Kennzeichen „Artikel ist nie GWG“ zur Kontierung vorlegen
- alle Artikel gemäß obiger Einstellung „manuelle Erfassung für“ vorlegen, die nicht das Kennzeichen „Artikel ist nie GWG“ besitzen
- alle Artikel gemäß obiger Einstellung „manuelle Erfassung für“ vorlegen, die nicht das Kennzeichen „Artikel ist nie GWG“ besitzen. Dabei manuell kontierte Artikel nicht vorlegen
- alle Artikel über X Euro und offener GWG-Auswahl vorlegen
Über die Checkbox „GWG Auswahl nur beim GWG Genehmiger anzeigen“ wird die GWG-Auswahl nur beim GWG-Genehmiger angezeigt.
Über die Checkbox „Einbeziehung der PE zur Ermittlung des Warenwertes beim GWG Verfahren“ kann die Preiseinheit zur Ermittlung des Warenwertes beim GWG-Verfahren berücksichtigt werden.
Wurde die zusätzliche Genehmigungsstufe aktiviert, wird Ihnen in der Sortimentsrolle im zugeordneten Segment die Einstellungsmaske „Zusätzliche Genehmigungsstufe „Kontierung““ angezeigt.
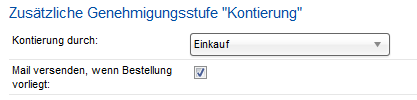
Hier können Sie im Feld „Kontierung durch“ festlegen, welcher Benutzer die zusätzliche Genehmigung erteilen soll. Aktivieren Sie die Checkbox „Mail versenden, wenn Bestellung vorliegt“, wird eine E-Mail an den zusätzlichen Genehmiger versendet, sobald diese zur Genehmigung vorliegt.
Projektnummern
Für die Kontierung können Ihre Kunden Projektnummern nutzen. Hier stehen Ihnen die „Projektnummer“ und die „Projektnummer2“ zur Verfügung. Sie können entscheiden, ob Sie die Projektnummern als Freitextfeld anbieten möchten oder ob die Benutzer die Projektnummern aus einer Referenzliste auswählen sollen.
Eingabe der Projektnummern über ein Freitextfeld
Unter „Erfassung der Sachkonten“ -> „Zusätzliche Eingabefelder“ müssen Sie die Projektnummern durch Aktivierung der entsprechenden Checkbox(en) der Felder „Projektnummer“ und „Projektnummer2“ als zusätzliche Eingabefelder auf der Seite „Zur Kasse“ definieren. Zusätzlich können Sie die Bezeichnung der Projektnummer im zugehörigen Freitextfeld beliebig ändern.
Beim Aktivieren der Projektnummer haben Sie zwei Optionen für die Eingabe.
- genau 10-stelliges numerisches Eingabefeld
Es kann eine genau 10-stellige Nummer im Freitextfeld hinterlegt werden.
- freie Eingabe (max. 50 Zeichen)
Es kann ein beliebiger Wert mit maximal 50 Zeichen eingegeben werden.
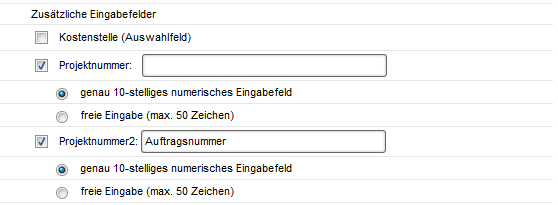
Auf der Seite „Zur Kasse“ kann der Benutzer die Kontierung über den Schalter „Kontierung ergänzen“ entsprechend ergänzen.
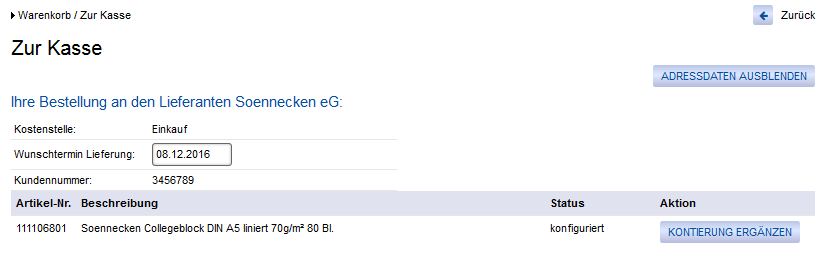
Hier kann der Benutzer über ein Freitextfeld die entsprechende Projektnummer eingeben.
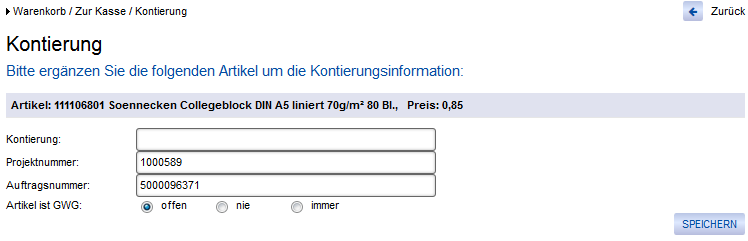
Auswahl der Projektnummern über eine Referenzliste
Über die Aktivierung der Optionen „Projektnummer aus Referenzliste auswählen“ oder „Projektnummer2 aus Referenzliste auswählen“ haben Sie die Möglichkeit, eine Referenzliste für Projektnummern zu erstellen, aus der die einzelnen Benutzer die Projektnummern auswählen können.
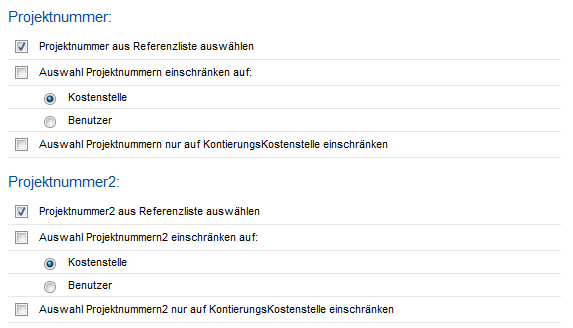
Um einem oder mehreren Benutzern die Verwaltung der Referenzliste zu ermöglichen, muss zusätzlich das Recht „Referenzliste der Projektnummern pflegen“ in der Rechterolle freigegeben werden.
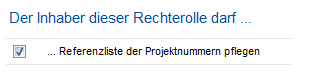
In den Kontierungseinstellungen wird Ihnen anschließend unter „Referenzliste Projektnummern“ und „Referenzliste Projektnummern2“ die Referenzliste angezeigt.
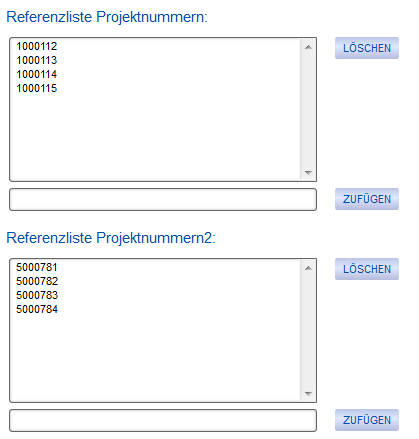
Hier können Sie im unteren Freitextfeld die Projektnummer eingeben. Über den Button „Zufügen“ wird die Projektnummer angelegt.
Markierte Projektnummern können über den Button „Löschen“ gelöscht werden. Möchten Sie mehrere Projektnummern zeitgleich löschen, können Sie diese durch Halten der Strg-Taste markieren.
Unter „Erfassung der Sachkonten“ -> „Zusätzliche Eingabefelder“ müssen Sie die Projektnummern durch Aktivieren der entsprechenden Checkbox(en) der Felder „Projektnummer“ und „Projektnummer2“ als zusätzliche Eingabefelder auf der Seite „Zur Kasse“ definieren. Zusätzlich kann die Bezeichnung der Projektnummer im zugehörigen Freitextfeld beliebig geändert werden. Die beiden Auswahloptionen bzgl. der Eingabe werden beim Aktivieren der Referenzliste nicht berücksichtigt.
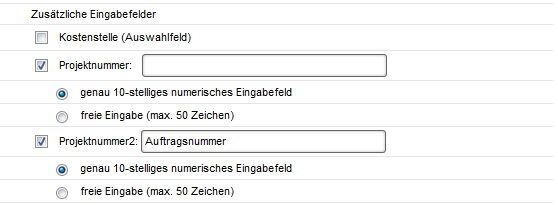
Auf der Seite „Zur Kasse“ kann der Benutzer die Kontierung über den Schalter „Kontierung ergänzen“ entsprechend ergänzen.
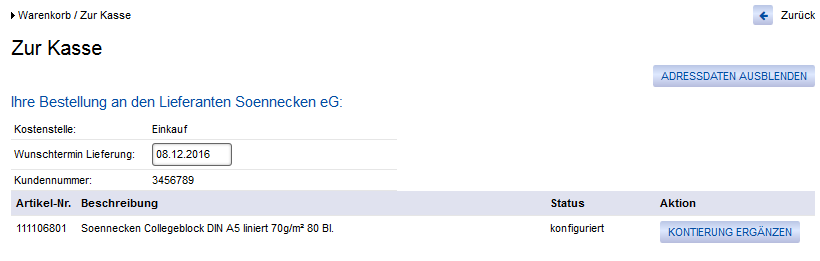
Hier kann der Benutzer über ein Dropdown-Feld die entsprechende Projektnummer aus der Referenzliste auswählen.
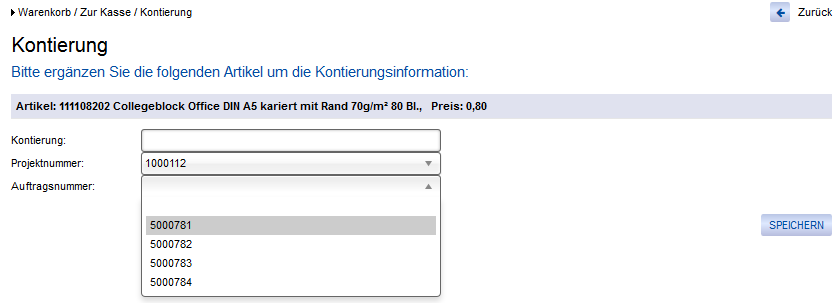
Auswahl der Projektnummern einschränken
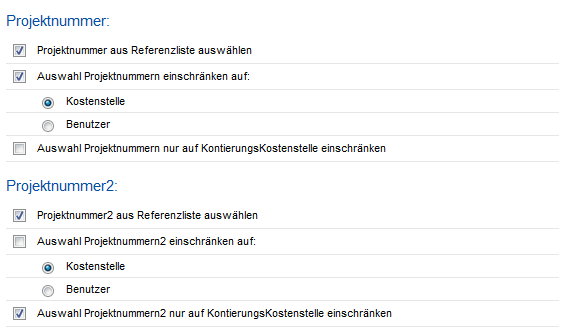
Über die Checkbox „Auswahl Projektnummern einschränken auf“ und „Auswahl Projektnummer2 einschränken auf“ (Mein Konto -> Verwaltung -> Kontierung -> Projektnummer / Projektnummer2) können Sie die Auswahl der Projektnummern entweder auf die Kostenstelle oder den Benutzer einschränken.
- Kostenstelle
Haben Sie die Einschränkung auf Kostenstelle gewählt, müssen Sie der Kostenstelle (Mein Konto -> Verwaltung -> Kostenstellen -> Kostenstelle auswählen) die Projektnummern zuordnen. Dazu steht Ihnen das Feld „Projektnummern“ bzw. „Projektnummern2“ unter „Mögliche Projektnummern“ zur Verfügung.
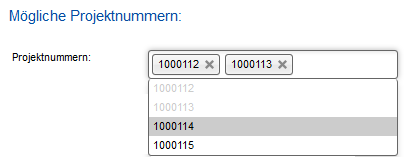
- Benutzer
Haben Sie die Einschränkung auf Benutzer gewählt, müssen Sie im Benutzer (Mein Konto -> Verwaltung -> Benutzer -> Benutzer auswählen) die Projektnummern zuordnen. Dazu steht Ihnen das Feld „Projektnummern“ bzw. „Projektnummern2“ unter „Mögliche Projektnummern“ zur Verfügung.
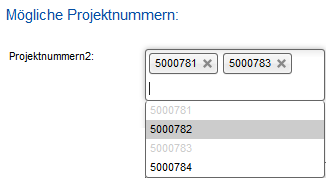
Über die Checkbox „Auswahl Projektnummern nur auf Kontierungskostenstelle einschränken“ und „Auswahl Projektnummern2 nur auf Kontierungskostenstelle einschränken“ (Mein Konto -> Verwaltung -> Kontierung -> Projektnummer / Projektnummer2) können Sie die Auswahl der Projektnummern nur auf Kontierungkostenstelle einschränken.
Auf der Seite „Zur Kasse“ wird generell nach „Bestellkostenstelle“ und „Kontierungskostenstelle“ getrennt. Dies äußert sich auf der Seite „Kontierung ergänzen“. Die Projektnummernauswahl richtet sich hier nach der ausgewählten Kontierungskostenstelle und nicht nach der Bestellkostenstelle.
Zwingende Eingabe der Projektnummern
Unter „Erfassung der Sachkonten“ -> „Zusätzliche Eingabefelder“ können Sie eine der folgenden Checkboxen aktivieren, um eine zwingende Eingabe der Projektnummern einzufordern.
- Kostenstelle oder Projektnummer sind zwingend einzugeben
- Projektnummer oder Projektnummer2 sind zwingend einzugeben
- Kostenstelle und Projektnummer sind zwingend einzugeben (nur wenn ein GWG-Artikel im Warenkorb liegt)
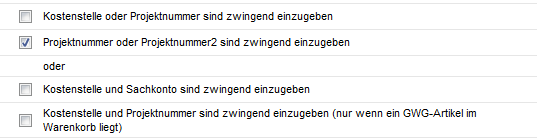
Der Benutzer erhält auf der Seite „Zur Kasse“ einen entsprechenden Hinweis.
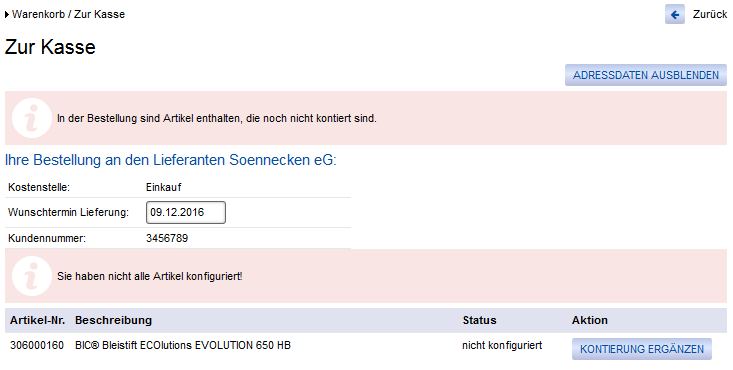
Option Lernprogramm
Die Option „Lernprogramm“ führt dazu, dass alle manuellen Eingaben zur Kontierung fest gespeichert werden. Dadurch ist es nicht mehr notwendig, Sachkonten wiederholt manuell zu erfassen.
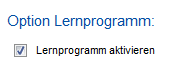
Referenzliste der Sachkonten
Über die Aktivierung der Option „Sachkonto aus Referenzliste auswählen“ (zusätzliche Einstellungen) haben Sie die Möglichkeit, eine Referenzliste für Sachkonten zu erstellen, aus der die einzelnen Benutzer die Sachkonten auswählen können.
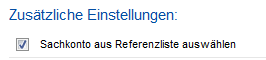
Um einem oder mehreren Benutzern die Verwaltung der Referenzliste zu ermöglichen, muss zusätzlich das Recht „Referenzliste der Sachkonten pflegen“ in der Rechterolle freigegeben werden.
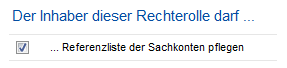
In den Kontierungseinstellungen wird Ihnen anschließend unter „Referenzliste Sachkonten“ ein Link zur Referenzliste angezeigt.
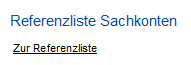
Dieser führt Sie in die Sachkonteneinstellungen. Über den Schalter „Referenzliste“ gelangen Sie in die Sachkonten-Referenzlisten-Verwaltung.
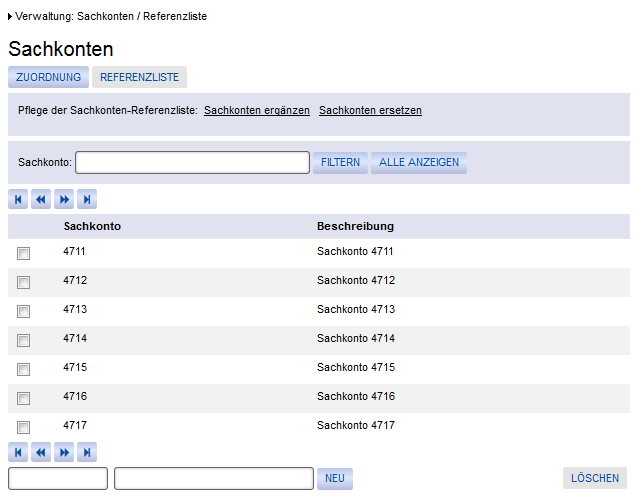
Hier können Sie im unteren Freitextfeld das Sachkonto und eine Beschreibung eingeben. Über den Button „Neu“ wird das Sachkonto angelegt.
Markierte Sachkonten können über den Button „Löschen“ gelöscht werden. Die Löschung wird anschließend über ein Pop-up-Fenster bestätigt.
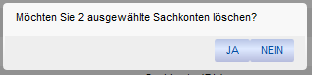
Über das Feld „Sachkonto“ können Sie nach einem bestimmten Sachkonto filtern.
Die Pflege der Sachkonten-Referenzliste kann zusätzlich über einen Excel-Import über den Link „Sachkonten ergänzen“ ergänzt oder über den Link „Sachkonten ersetzen“ ersetzt werden.
Aufbau der Importdatei: Sachkonto; Beschreibung
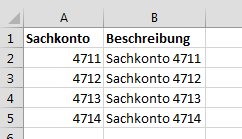
Über die Option „Auswahl des Sachkontos auf Benutzer einschränken“ (Mein Konto -> Verwaltung -> Kontierung -> Zusätzliche Einstellungen) können Sie den Benutzern Sachkonten aus der Referenzliste zuordnen.
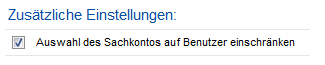
Wird diese Option aktiviert, wird Ihnen in der Benutzerverwaltung (Mein Konto -> Verwaltung -> Benutzer -> Benutzer auswählen) das Feld „Sachkonten“ unter „Mögliche Sachkonten“ angezeigt. Hier können Sie die entsprechenden Sachkonten zuordnen, die der Benutzer im Bestellvorgang auswählen darf.
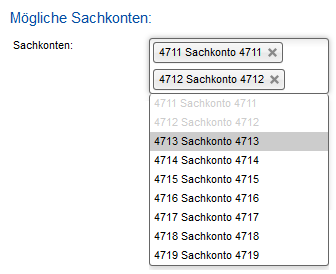
Zusätzliche Einstellungen für die Kontierung
- Über die Aktivierung der Option „Das Sachkonto muss durch den Besteller zwingend eingegeben werden“ (Mein Konto -> Verwaltung ‑> Kontierung -> Zusätzliche Einstellungen) muss das Sachkonto zwingend vom Besteller eingegeben werden.

Der Benutzer erhält auf der Seite „Zur Kasse“ einen entsprechenden Hinweis.
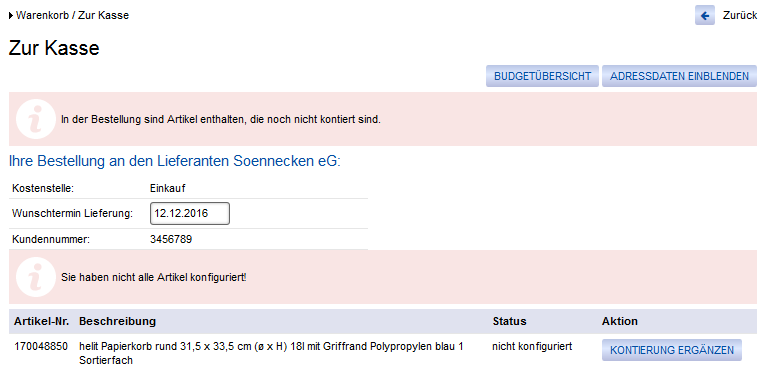
- Über die Option „Sachkonto anzeigen“ (So.CONNECT -> Kunden -> Kunden auswählen -> Reiter: Formularaufbau – Gruppe: Artikeltabelle – Quittungen) kann das Sachkonto in der Bestellquittung am Artikel angezeigt werden.
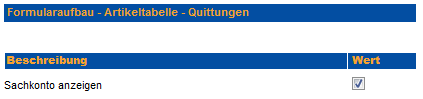
Ansicht des Sachkontos auf der Bestellquittung:
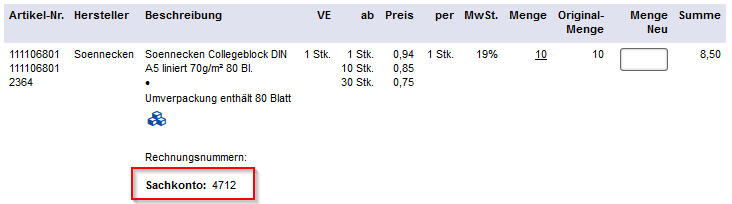
- Über die Option „Projektnummern anzeigen“ (So.CONNECT -> Kunden -> Kunden auswählen -> Reiter: Formularaufbau – Gruppe: Artikeltabelle – Quittungen) können die Kontierungsfelder Projektnummer und Projektnummer2 auf allen Bestellquittungen und der Seite „Zur Kasse“ angezeigt werden.
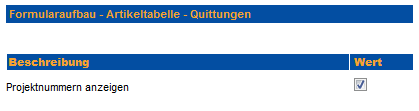
Ansicht der Projektnummern auf der Seite „Zur Kasse“:
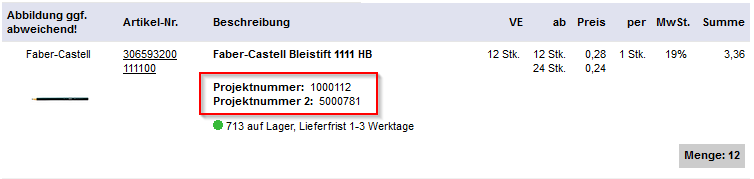
- Die Option „Kontierungsanpassung für die Option ‚Eigene Artikelnummer und Lagerort im Warenkorb erfassen’“ (So.CONNECT -> Kunden -> Kunden auswählen -> Reiter: Einstellungen – Gruppe: Funktionen) schaltet die Kontierung für eigene Artikel aus, sofern die eigene Artikelnummer und der Lagerort erfasst wurden.
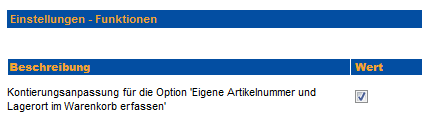
- Über die Option „Die Vorauswahl der Felder erfolgt im Warenkorb (Sachkonto, Kostenstelle, Projektnummer, Projektnummer2)“ (Mein Konto -> Verwaltung -> Kontierung -> zusätzliche Einstellungen) können Sie den Benutzern die Kontierungsfelder bereits im Warenkorb anzeigen lassen.

Ansicht im Warenkorb:
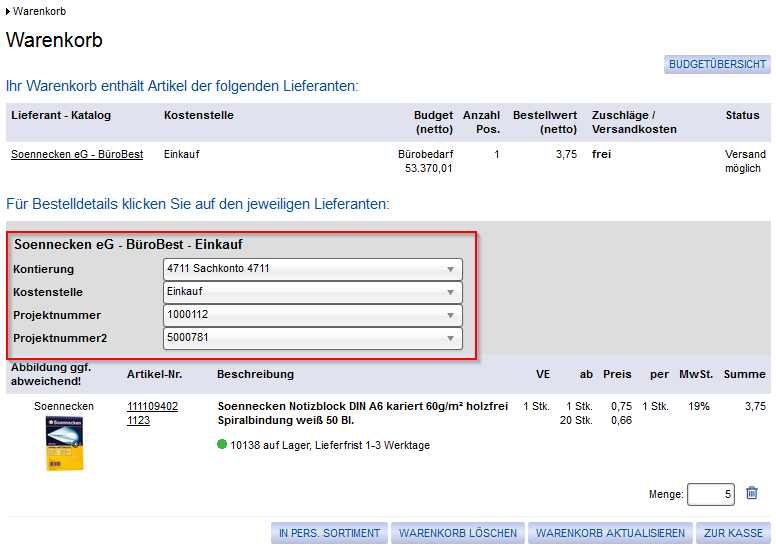
- Über die Option „Kontierungsauswahl auf der Seite „Zur Kasse“ immer anzeigen“ (Mein Konto -> Verwaltung -> Kontierung -> zusätzliche Einstellungen) werden die Kontierungsfelder immer auf der Seite „Zur Kasse“ angezeigt.

Ansicht auf der Seite „Zur Kasse“:
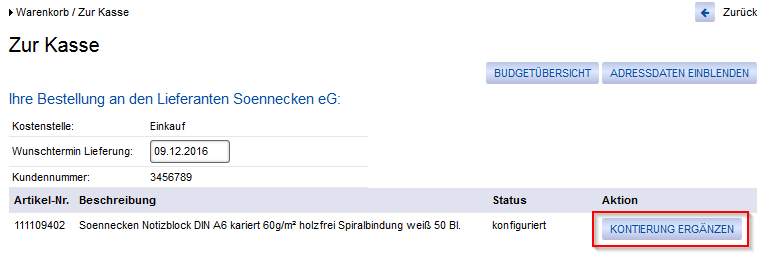
- Über die Option „Kostenstellenauswahl auf der Seite „Kontierung ergänzen“ immer anzeigen“ (Mein Konto -> Verwaltung -> Kontierung -> zusätzliche Einstellungen) wird die Kostenstellenauswahl immer auf der Seite „Kontierung ergänzen“ angezeigt.

Ansicht auf der Seite „Kontierung ergänzen“:
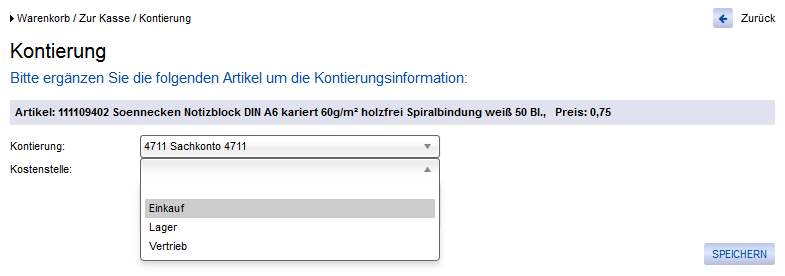
- Über die Option „Trennung der Bestellkostenstelle von der Kontierungskostenstelle auf der Seite „Warenkorb““ (Mein Konto -> Verwaltung -> Kontierung -> zusätzliche Einstellungen) können Sie die Eingabe der Bestellkostenstelle und der Kontierungskostenstelle bereits im Warenkorb trennen.

Wird die Option aktiviert, werden dem Benutzer zwei Auswahlfelder für die Kostenstelle angezeigt.
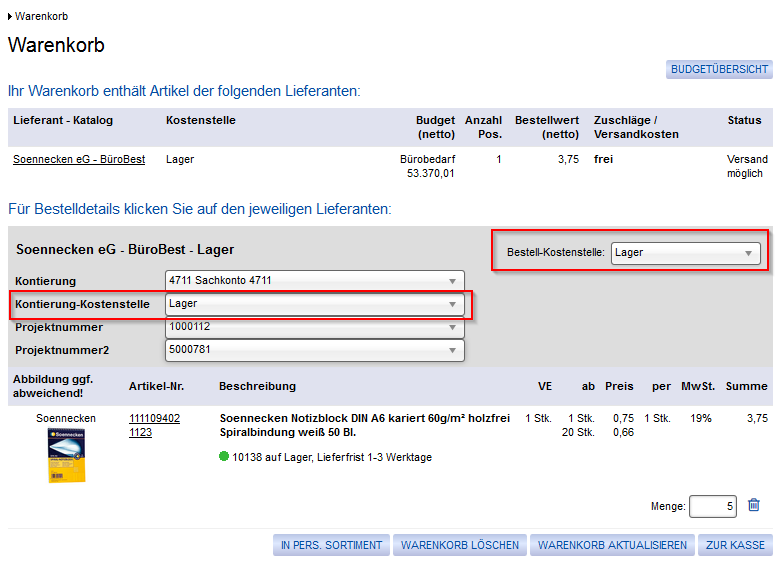
GWG-Auswahl (Geringwertige Wirtschaftsgüter)
Auf der Seite „Zur Kasse“ -> „Kontierung ergänzen“ haben Sie die Möglichkeit, über das Feld „Artikel ist GWG“ auszuwählen, ob es sich bei diesem Artikel um einen GWG-Artikel handelt. Hier stehen Ihnen die Auswahlmöglichkeiten „offen“, „nie“ und „immer“ zur Verfügung.
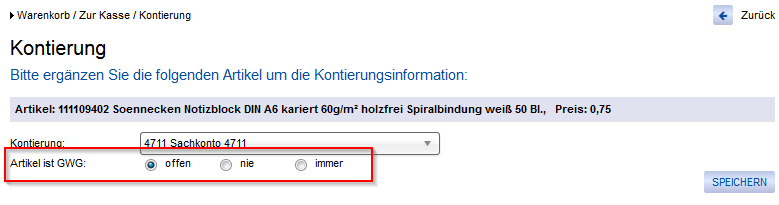
Wählen Sie hier „nie“ oder „immer“, wird die GWG-Auswahl für diesen Artikel für zukünftige Bestellungen ausgeblendet. Das System merkt sich diese Auswahl.
Über die Option „Keine Anzeige der GWG-Auswahl auf der Seite „Zur Kasse““ (zusätzliche Einstellungen) können Sie die Auswahl für die GWG-Artikel auf der Seite „Zur Kasse“ deaktivieren.

Referenzliste Warengruppenschlüssel
Über die Aktivierung der Option „Warengruppenschlüssel aus Referenzliste auswählen“ (zusätzliche Einstellungen) haben Sie die Möglichkeit, eine Referenzliste für Warengruppenschlüssel zu erstellen, aus der die einzelnen Benutzer auswählen können.
Um einem oder mehreren Benutzern die Verwaltung der Referenzliste zu ermöglichen, muss zusätzlich das Recht „Referenzliste der Warengruppenschlüssel pflegen“ in der Rechterolle freigegeben werden.
In den Kontierungseinstellungen wird Ihnen anschließend unter „Referenzliste Warengruppenschlüssel“ die Referenzliste angezeigt.


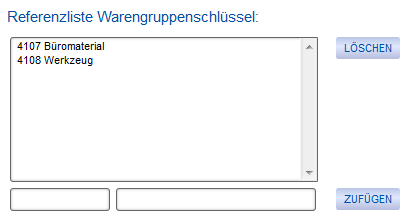
Hier können Sie im unteren Freitextfeld den Warengruppenschlüssel und eine Beschreibung eingeben. Über den Button „Zufügen“ wird der Warengruppenschlüssel angelegt.
Markierte Warengruppenschlüssel können Sie über den Button „Löschen“ löschen. Möchten Sie mehrere Warengruppenschlüssel zeitgleich löschen, können Sie diese durch Halten der Strg-Taste markieren.
Der Warengruppenschlüssel kann bei Freitextanfragen entsprechend ausgewählt werden, wenn die Option „Warengruppenschlüssel als Auswahl anbieten“ aktiviert ist (So.CONNECT -> Importe -> Kataloge).
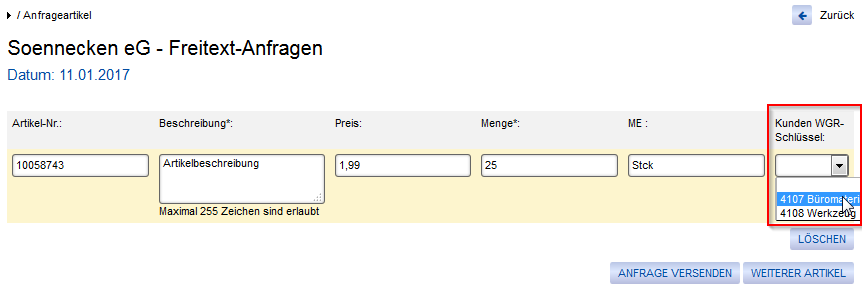
Übertragen des Sachkontos bei OCI-Katalogen
Sie haben die Möglichkeit, Sachkonten per OCI an das So.PROCURE zu übertragen. Um die Übertragung von Sachkonten zu aktivieren, muss die Option „Kontierung aus dem Feld NEW_ITEM-MATGROUP auslesen bei Rückübermittlung via OCI:“ aktiviert werden (Importe -> Kataloge -> Katalog auswählen – OCI/XML – Anbindung).
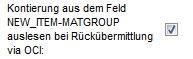
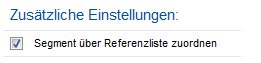
Ist die Option „Segment über Referenzliste zuordnen“ aktiviert (i. V. m Sachkonto als Referenzliste), erfolgt die Segmentzuordnung des Artikels über den Abgleich zwischen dem Artikelsachkonto und der Segmentbeschreibung.
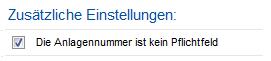
Die Pflichteingabe der Inventarnummer bzw. Anlagennummer kann über diese Funktion deaktiviert werden. Voraussetzung dazu ist die aktivierte Option „Sachkonto oder Inventarnummer ist zwingend für den Bestellversand“ sowie die Kundenkontierung auf der Seite „Zur Kasse“ (siehe Kapitel 2.4.7.5 Versand der Bestellungen).
