Hinweis: Die generierte Loginseite wird im Internet Explorer der Version 9 nicht mehr unterstützt!
Sie haben die Möglichkeit, für Ihre Kunden eine generierte Login-Seite einzustellen. Ansicht der generierten Login-Seite:
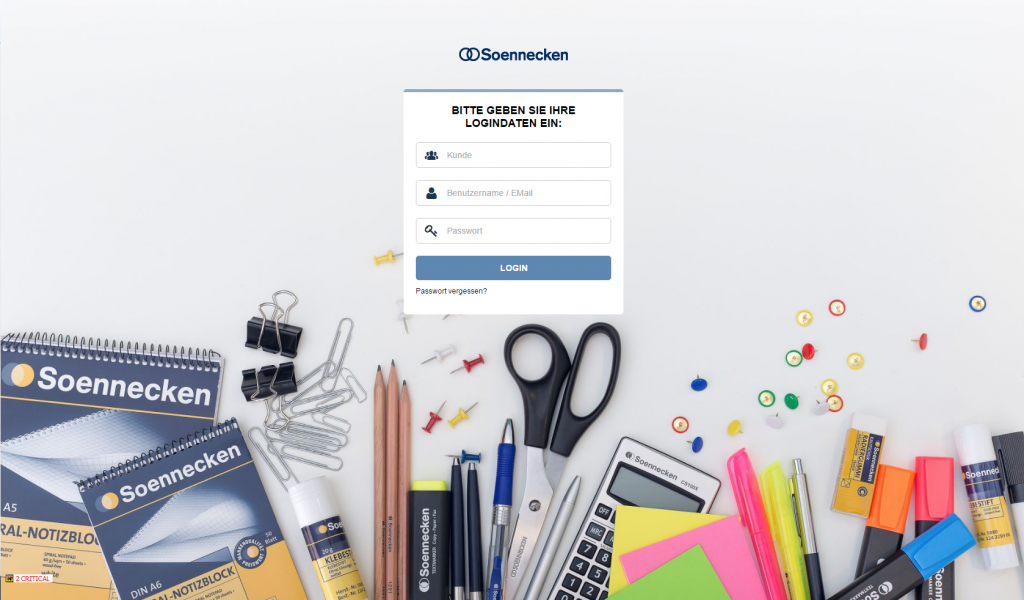
Für die Grundkonfiguration der generierten Login-Seite steht Ihnen der Reiter „System“ im So.CONNECT zur Verfügung. Um die „System“-Seite für einen Mitarbeiter freizuschalten, müssen Sie das Recht „Systemeinstellungen bearbeiten“ in der Lieferanten-Mitarbeiterverwaltung aktivieren.
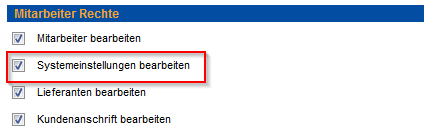
Ansicht der Seite „System“:
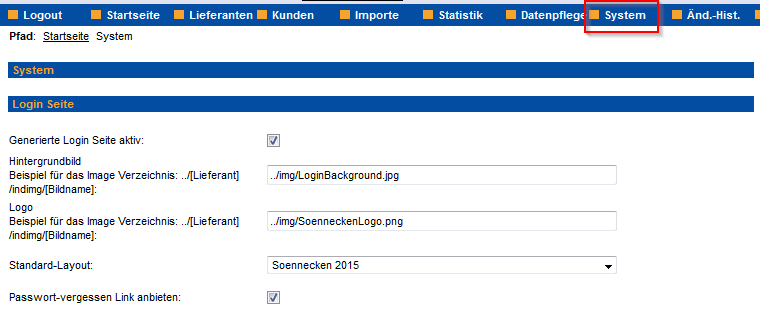
Auf der „System“-Seite müssen Sie die Option „Generierte Login Seite aktiv“ einschalten, wenn Sie die Login-Seite nutzen möchten. Unabhängig davon, ob Sie die Login-Seite als Standard oder kundenspezifisch nutzen möchten.
Für das Hintergrundbild empfehlen wir eine Mindestauflösung von 1920 x 1664 Pixel. Je größer die Auflösung des Hintergrundbildes ist, desto besser sieht das Bild auf Monitoren mit hoher Auflösung aus. Der entsprechende Bildpfad muss im Feld „Hintergrundbild“ gesetzt werden.
Die Höhe des Logos sollte 300 Pixel nicht überschreiten. Der entsprechende Logopfad muss im Feld „Logo“ gesetzt werden. Es empfiehlt sich, eine Grafikdatei mit transparentem Hintergrund zu nehmen, die sich in das Hintergrundbild einpasst.
Achten Sie bitte darauf, dass Sie die Lizenz für die hier verwendeten Bilder besitzen oder setzen Sie lizenzfreie Bilder ein.
Anpassen der Login-Daten
Die benötigten HTML-Dateien finden Sie im Servicebereich des So.CONNECT unter „Vorlagen -> HTML-Vorlagen -> Neue Login Seite – Vorlagen“.
Um die generierte Login-Seite als Standardseite einzusetzen, müssen Sie in der „Login.htm“ eine bestimmte Stelle anpassen:
In der Zeile
window.location.href = „../cgi-bin/epsSystem.dll?LoginSeite?SID=XXXXX&“ + params;
ersetzen Sie bitte das „XXXXX“ durch Ihre System-ID (die System-ID können Sie im Shop-Support anfragen).
Anschließend kopieren Sie beide Dateien in den „v_docs“-Ordner in Ihrem FTP-Zugang. Benutzer dieser Dateien werden dann auf die generierte Login-Seite umgeleitet.
Sie können die generierte Login-Seite über die Standardadresse aufrufen:
http://demo.privatepilot.de/Demo
Dieser Link ist nach folgendem Schema aufgebaut:
http://<Url>/<Lieferant>
Bei Benutzung der login.htm-Seite können Sie wie bisher auch den Kunden (KN) optional in der URL als Parameter angeben.
Beispiel: http://demo.privatepilot.de/Demo/login.htm?KN=Demo
Dieser Link ist nach folgendem Schema aufgebaut:
http://<Url>/<Lieferant>/login.htm?KN=<Kunde>
Zusätzlich haben Sie die Option, den Benutzer mit einem URL-Parameter anzugeben.
Beispiel: http://demo.privatepilot.de/Demo/login.htm?KN=Demo&BN=meier
Dieser Link ist nach folgendem Schema aufgebaut:
http://<Url>/<Lieferant>/login.htm?KN=<Kunde>&BN=<Benutzer>
Hinweis: Falls Sie die generierte Login-Seite zum ersten Mal aufrufen, Sie aber weiterhin die bisherige Login-Seite sehen, drücken Sie bitte die Tastenkombination Strg und F5. Dadurch wird sichergestellt, dass die Seite aktualisiert wird.
Einsatz der generierten Login-Seite
Über die Einstellungen auf der „System“-Seite stellen Sie die generierte Login-Seite als Standard-Layout für alle Kunden ein. Möchten Sie eine Individuelle Login-Seite für einen Kunden einstellen, die vom Standard-Layout abweicht, müssen Sie die Einstellungen im entsprechenden Kunden im „Reiter: Layout – Gruppe: Layout“ vornehmen.
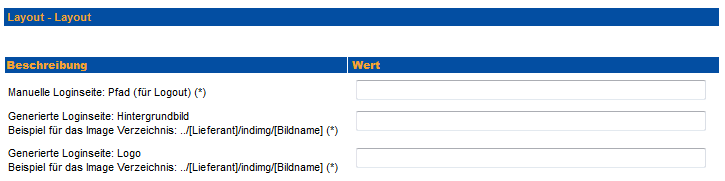
Um die generierte Login-Seite nutzen zu können, müssen Sie den eventuell vorhandenen Pfad für die Login-Seite im Feld „Manuelle Loginseite: Pfad (für Logout)“ entfernen.
In den Feldern „Generierte Loginseite: Hintergrundbild“ und „Generierte Loginseite: Logo“ können Sie für diesen Kunden spezifische Grafiken einstellen. Wenn Sie hier nichts eintragen, werden die Einstellungen aus der Systemseite herangezogen.
Für das Hintergrundbild empfehlen wir eine Mindestauflösung von 1920 x 1664 Pixel. Je größer die Auflösung des Hintergrundbildes ist, desto besser sieht das Bild auf Monitoren mit hoher Auflösung aus. Der entsprechende Bildpfad muss im Feld „Hintergrundbild“ gesetzt werden.
Die Höhe des Logos sollte 300 Pixel nicht überschreiten. Der entsprechende Logopfad muss im Feld „Logo“ gesetzt werden. Es empfiehlt sich, eine Grafikdatei mit transparentem Hintergrund zu nehmen, die sich in das Hintergrundbild einpasst.
Achten Sie bitte darauf, dass Sie die Lizenz für die hier verwendeten Bilder besitzen oder setzen Sie lizenzfreie Bilder ein.
Anpassen der kundenindividuellen Login-Dateien
Wenn Sie eine kundenindividuelle Login-Seite nutzen möchten, setzen Sie bitte die Dateivorlage „login-kundenindividuell.htm“ ein. Die benötigten HTML-Dateien finden Sie im Servicebereich des So.CONNECT unter „Vorlagen -> HTML-Vorlagen -> Neue Login Seite – Vorlagen“.
Hier sind folgende Anpassungen notwendig:
In der Zeile
window.location.href = „../../cgi-bin/epsSystem.dll?LoginSeite?SID=XXXXX&KN=YYYYY“
ersetzen Sie bitte das „XXXXX“ durch Ihre System-ID (die System-ID können Sie im E-Commerce-Support anfragen) und das „YYYYY“ durch das Synonym des Kunden. Hinterlegen Sie diese Datei unter dem Namen Login.htm zusammen mit der Index.htm in den kundenspezifischen Ordner in Ihrem FTP-Zugang im „v_docs“-Ordner.
Hinweis: Falls Sie die generierte Login-Seite zum ersten Mal aufrufen, Sie aber weiterhin die bisherige Login-Seite sehen, drücken Sie bitte die Tastenkombination Strg und F5. Dadurch wird sichergestellt, dass die Seite aktualisiert wird.
Eine Anleitung finden Sie auch im unseren How-To Bereich: https://www.soennecken.info/hilfe/how-to/
