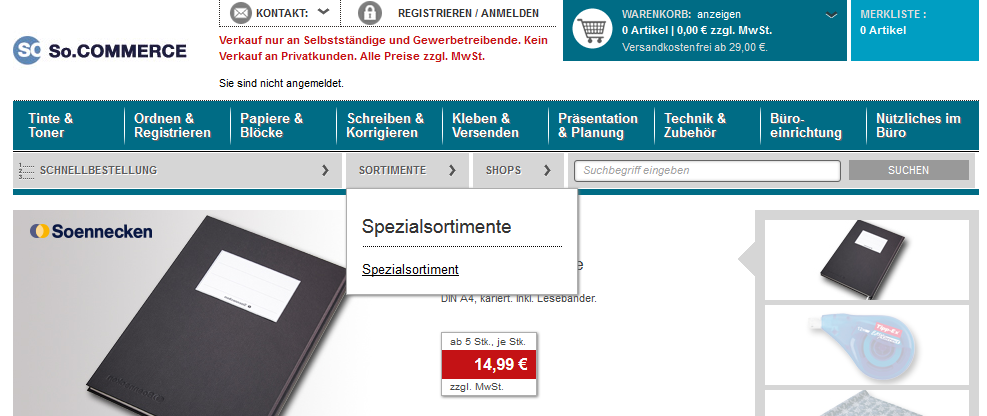Voraussetzungen
- Das Modul C.IV „Individuelle Sortimente + Preise“ wurde beauftragt.
3.2.1 Importe - Einstellungen
Auf dieser Seite nehmen Sie die Grundeinstellungen für alle Importe vor.
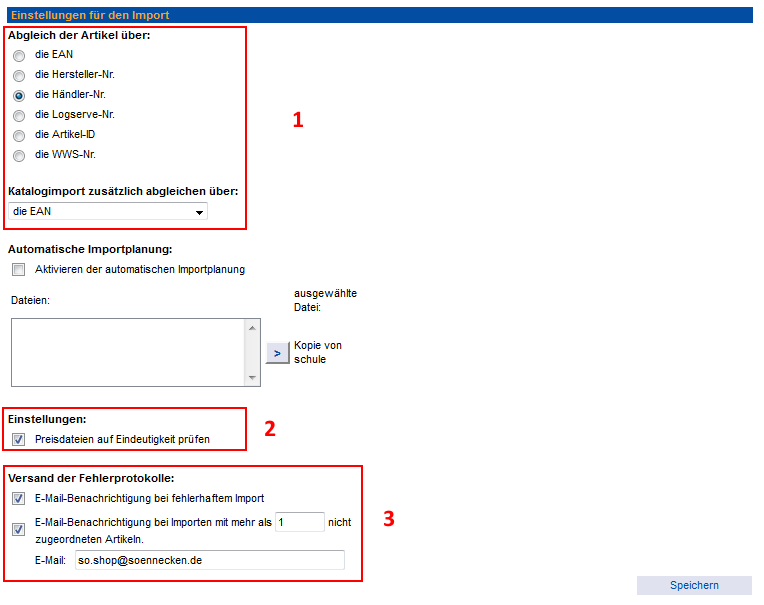
- Als erster Schritt wird für alle artikelbezogenen Importe das Abgleichskriterium festgelegt. Alle Importe beziehen sich danach auf dieses Kriterium. Zudem besteht die Möglichkeit, ein zusätzliches Abgleichskriterium einzustellen. Dadurch sollen falsche Importe durch übersehene Einstellungen vermieden werden.
- Bei Aktivierung der Option „Preisdateien auf Eindeutigkeit prüfen“ verhindern Sie den Import von Preisdateien mit doppelten Datensätzen.
- Bei der Option „Versand der Fehlerprotokolle“ haben Sie die Möglichkeit, E-Mail-Benachrichtigungen für fehlerhafte Importe zu aktivieren.
3.2.2 Importe - Kataloge
Auf dieser Seite verwalten Sie grundlegende Einstellungen des Katalogs.
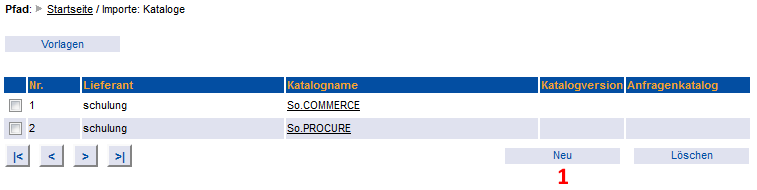
- Um einen Katalog für einen Kunden im System sichtbar zu machen, müssen Sie den Katalog zuerst in der Administration anlegen. Über den Schalter „Neu“ können Sie einen Katalog anlegen.
- Hier ist die Eingabe eines Katalognamens notwendig. Er kann beliebig gewählt werden.
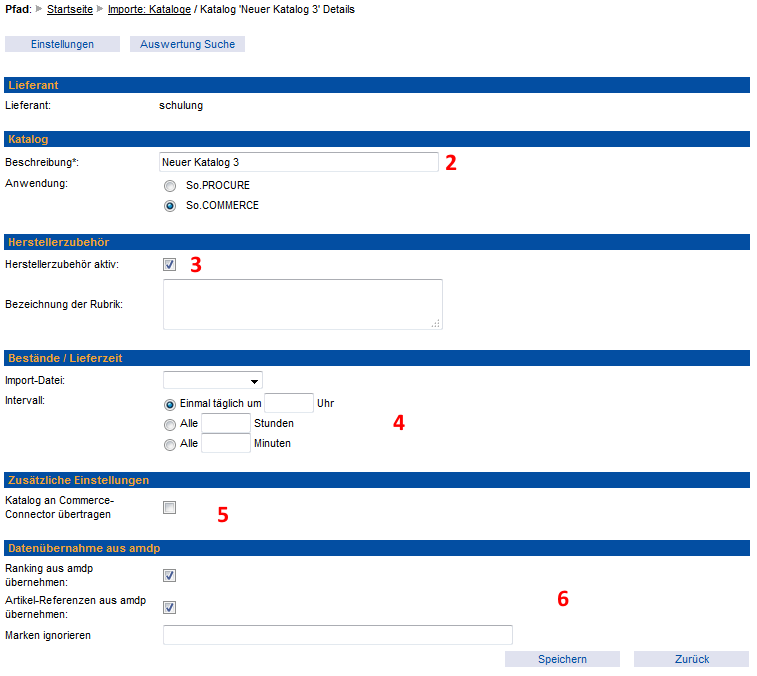
3. Die Aktivierung des Herstellerzubehörs ist für die Anzeige der Kategorie „Tinte & Toner“ verantwortlich. Diese sichert die CoDesk-Suche nach Hersteller und Modell.
4. Unter Bestände/Lieferzeit können Sie für angelegte Katalog die Hinterlegung von Bestandsdaten und Lieferzeiten aktivieren.
Für den Katalog können Sie hier eine entsprechende Asci-Datei mit der Endung *.bst hinterlegen und eine Systemaktualisierung mittels Intervall automatisieren. Die entsprechende Datei muss (ggf. von der Warenwirtschaft) entsprechend regelmäßig zur Verfügung gestellt und ins Upload-Verzeichnis gelegt werden.
Eine Datensatzbeschreibung für die Datei finden Sie im So.CONNECT im Bereich „Service“. Menüpunkt „Service“ à Verzeichnis „Vorlagen“ à „Importformate.xls.
5. Durch das Setzen des Häkchens wird die Übertragung an den Commerce-Connector aktiviert.
6. Bei der zentralen Datenübernahme aus der amdp haben Sie bei zentralen Katalogimporten die Möglichkeit, das Ranking sowie die Artikel-Referenzen aus der amdp zu übernehmen, indem Sie das entsprechende Häkchen setzen. Hier können Sie die Anzeige von bestimmten Markennamen am Artikel ausschließen (z. B. Neutralware), indem Sie den Markennamen unter „Marken ignorieren“ eintragen. Der Filter nach diesen Marken bleibt verfügbar.
3.2.3 Importe - Kundengruppen
Voraussetzungen
- Das Modul C VIII „Individuelle Sortimente + Preise” wurde beauftragt.
Im Bereich „Kundengruppen“ können Sie beliebig viele Kundengruppen anlegen oder bestehende Kundengruppen löschen. Die Kundengruppen dienen dazu, die Vielzahl der individuellen Preislisten zu verringern, indem Konditionen, die für mehrere Kunden gleich sind, in einer Kundengruppe zusammengefasst werden.
Erfassen Sie den Namen der neu anzulegenden Kundengruppe im Feld „Neue Kundengruppe“ und betätigen Sie anschließend den Button „Neu“.
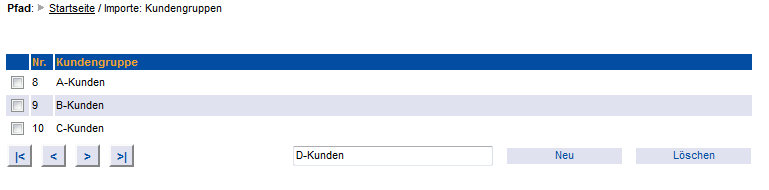
Den Kundengruppen sind zunächst keine Artikelpreise zugeordnet. Dies machen Sie im Bereich „Import planen“ à „Kundengruppen“.
3.2.4 Importe - Importe planen
3.2.4.1 Kataloge
Die Soennecken-Kataloge (z. B. der BüroBest-Hauptkatalog) werden zentral gepflegt und täglich aktualisiert. Alle Änderungen/Neuerungen werden jeden Tag automatisch in die So.COMMERCE-Webshops synchronisiert. Hierzu müssen Sie eine entsprechende Katalogimportplanung hinterlegen.
Vorgehensweise im So.CONNECT
- Login im So.CONNECT, Menü „Importe“à „Import planen“ à „Kataloge“.
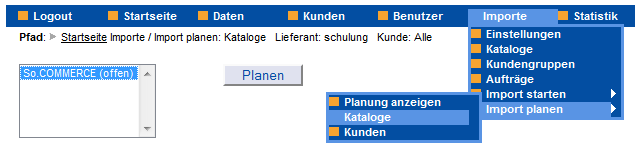
2. Wählen Sie den Katalog „So.COMMERCE“ aus und klicken Sie auf „Planen“.
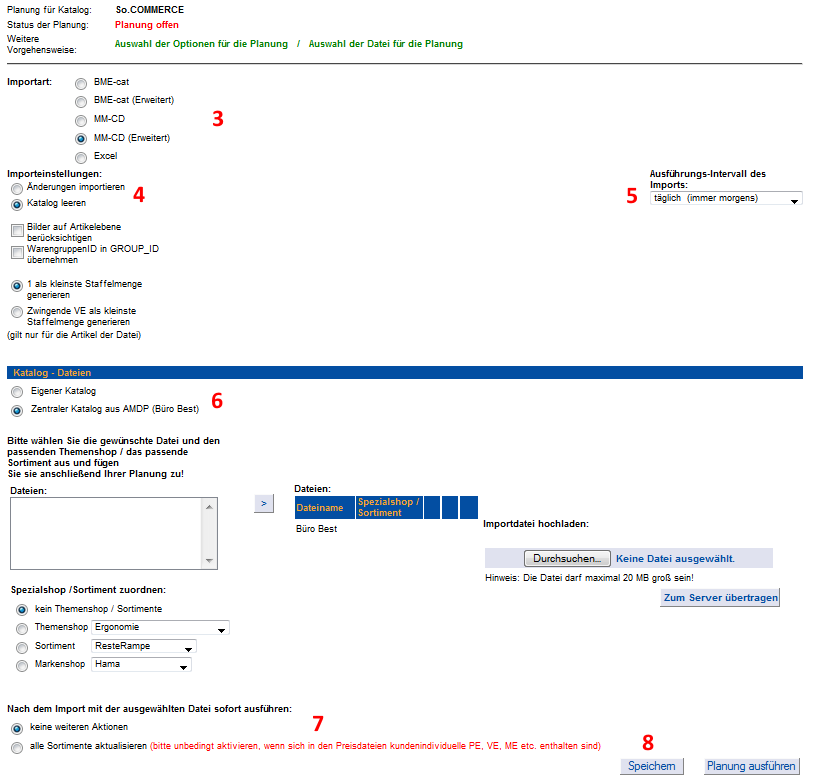
3. Wählen Sie als Importart „MM-CD (Erweitert).
4. Hier können Sie wählen, ob der Katalog vor jedem Import geleert werden soll (also ein Neuimport) oder ob der bestehende Katalog nur aktualisiert werden soll (Katalog leeren wird empfohlen).
5. Legen Sie fest, in welchem Rhythmus die Daten importiert werden sollen (beim Zentralimport wird „täglich“ empfohlen).
6. Wählen Sie hier den von Soennecken zentral bestückten Katalog aus der AMDP aus.
7. Hier können Sie entscheiden, ob nachgelagerte Importe, die diesen Katalog betreffen, automatisch nach dem Katalogimport ausgeführt werden sollen.
8. Klicken Sie auf den Button „Speichern“. Damit ist die Planung angelegt.
Voraussetzungen
- Das Modul C VIII „Individuelle Sortimente + Preise” wurde beauftragt.
- FTP-Zugang wurde von Soennecken eingerichtet.
Ablaufschema Artikel importieren:
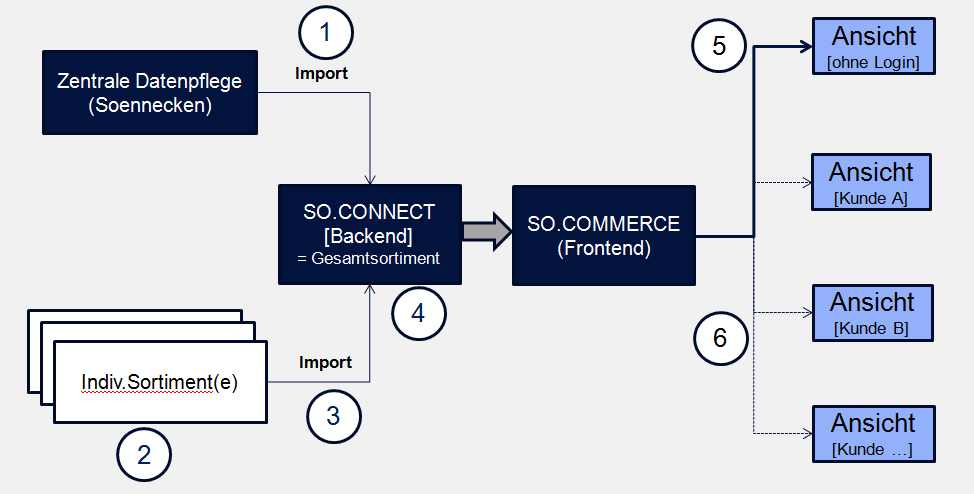
- Die Soennecken-Kataloge (z. B. der BüroBest) werden zentral gepflegt und täglich aktualisiert. Alle Änderungen/Neuerungen werden jeden Tag automatisch in die So.COMMERCE-Webshops synchronisiert.
- Individuelle Sortimente können Sie eigenständig pflegen und importieren. Folgende Formate stehen zur Verfügung: BMEcat (V.1.2), MS Excel, MMCD (MS Access).
- Die Importe richten Sie über das Backendsystem So.CONNECT ein. Die Dateien selbst müssen Sie zuvor über den FTP-Zugang und entsprechende Software (z. B. Filezilla) hochladen.
- Im So.CONNECT befinden sich nach erfolgreichem Import sowohl die Soennecken- als auch die individuellen Artikel. Das ist das
- Wenn alle Artikel, also das Gesamtsortiment, einen Preis haben und dem Standardkunden So.COMMERCE zugeordnet sind, werden alle Artikel im Frontend angezeigt.
- Haben Sie Artikel importiert, die keinen Preis haben und nur bestimmten Kunden sichtbar gemacht werden sollen, dann werden diese dem Standardkunden nicht angezeigt.
Beispiel mit Angaben der entsprechenden Artikel:
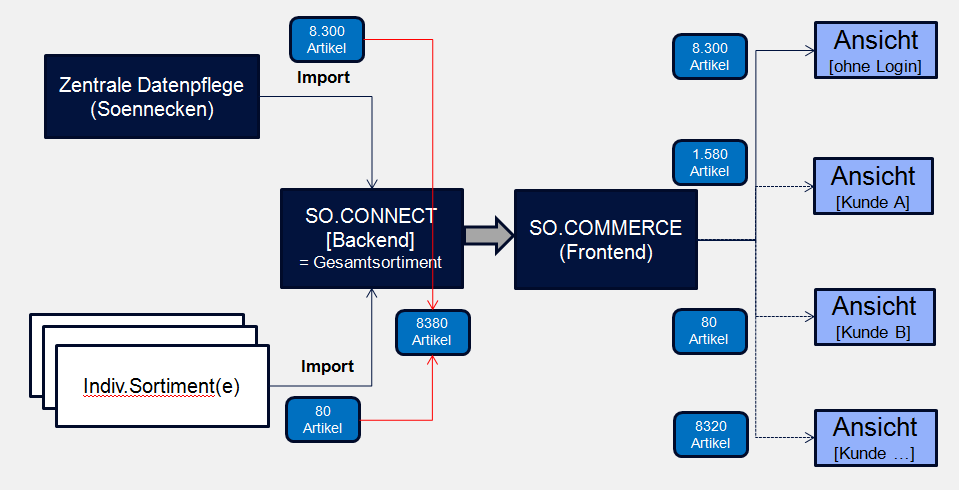
Erstellen der Datei
Die Vorlagen für den Datenimport finden Sie im So.CONNECT im Bereich „Service“. Menüpunkt „Service“ à Verzeichnis „Vorlagen“ à Verzeichnis „Katalogimport-Excel“ à „Excelvorlage für Datenimport“
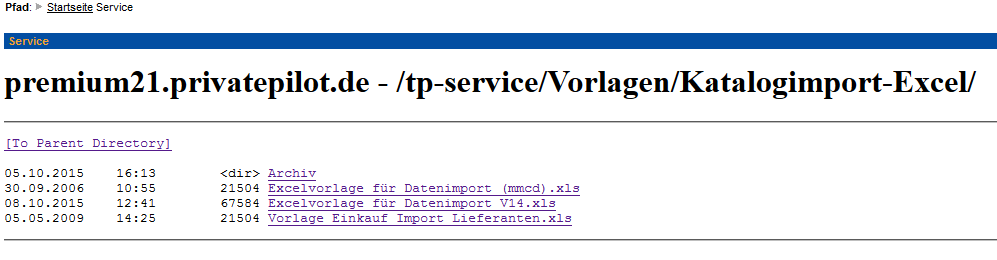
Laden Sie die Datei „Excelvorlage für Datenimport V14.xls“ herunter und benennen Sie die Datei entsprechend um. Eine Datensatzbeschreibung finden Sie im entsprechenden Tabellenblatt.
Vorgehensweise FTP-Zugang
- Zunächst müssen Sie die Artikel über eine Software (z. B. den Filezilla) auf den FTP-Server hochladen – Verzeichnisname auf dem FTP ist „upload“.
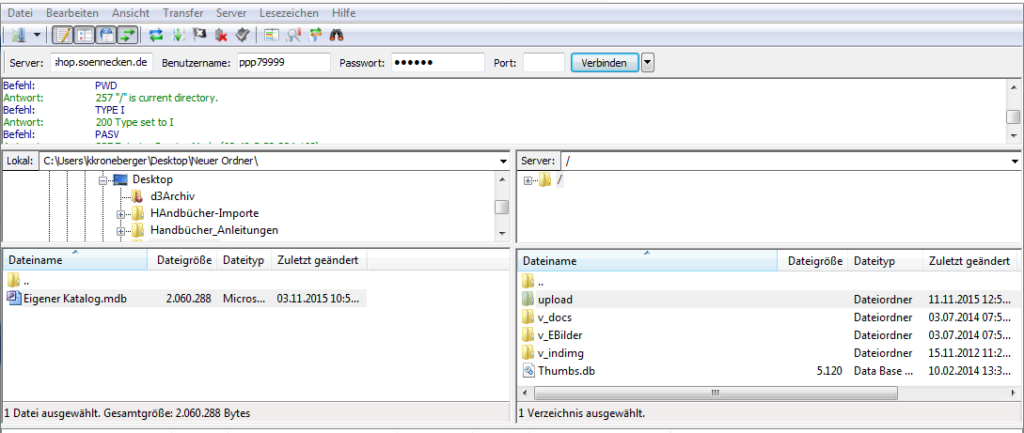
2. Danach werden die Bilder analog der Artikel hochgeladen. Dabei ist zu beachten, dass jedes Bild in 3 Größen im Format .jpg vorliegen sollte:
1. max. Größe in Pixel: 75*75 (Darstellung für die Trefferlisten)
2. max. Größe in Pixel: 160*160 (Darstellung am Artikeldetail)
3. max. Größe in Pixel: 380*380 (Bildvergrößerung via Lupe)
Die jeweiligen Bilder sollten wie folgt vor dem Hochladen organisiert werden:
Legen Sie je einen Ordner „75“, „160“ und „380“ an und legen Sie die einzelnen Bilder in die passenden Ordner. Danach legen Sie alle Bilder auf dem FTP-Server in das Verzeichnis „v_EBilder“.
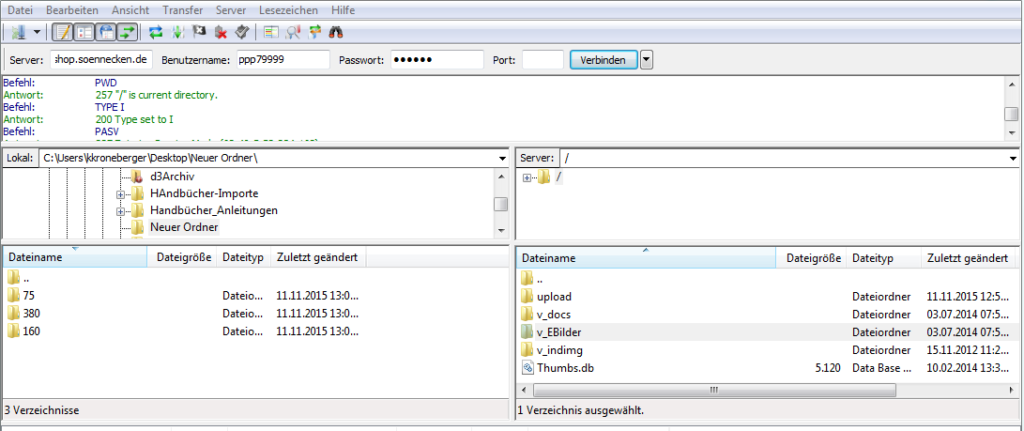
Vorgehensweise im So.CONNECT
- Login im So.CONNECT, Menü „Importe“ à „Import planen“ à „Kataloge“
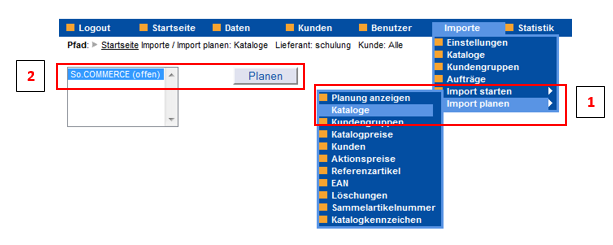
2. Katalog So.COMMERCE auswählen und den Button „Planen“ anklicken.
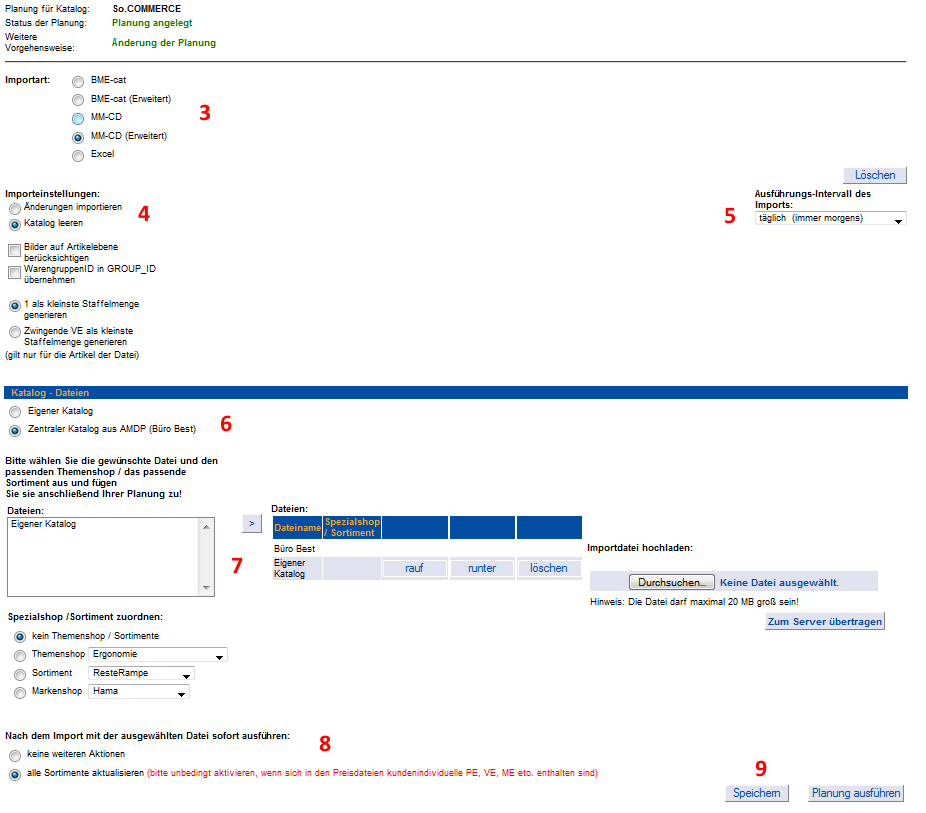
3. Wählen Sie Ihr Dateiformat aus, wie Ihre Daten elektronisch vorliegen.
4. Hier wählen Sie aus, ob der Katalog zunächst geleert werden soll (also ein Neuimport) oder ob Sie den bestehenden Katalog aktualisieren möchten (Katalog leeren wird empfohlen).
5. Legen Sie fest, in welchem Rhythmus die Daten importiert werden sollen.
6. Wählen Sie an dieser Stelle aus, ob Sie Ihren Katalog dem zentral bestückten Katalog von Soennecken hinzufügen (in diesem Beispiel der BüroBest, empfohlener Weg) oder ob Sie einen eigenen Katalog verwenden möchten.
7. Datei vom Upload-Verzeichnis zuordnen.
8. Damit das System weiß, welche Datei in der aktuell einzustellenden Planung ausgewählt werden soll, werden Ihnen hier alle Dateien der ausgewählten Importart auf dem FTP-Server angezeigt. Bitte wählen Sie die entsprechende Datei aus und fügen Sie sie mit einem Klick auf den Pfeilbutton hinzu.
9. Hier können Sie entscheiden, ob nachgelagerte Importe, die diesen Katalog betreffen, automatisch nach dem Katalogimport ausgeführt werden sollen.
10. Klicken Sie auf den Button „Speichern“. Damit ist die Planung angelegt.
3.2.4.2 Kunden
Die Soennecken-Standardkatalogpreise werden zentral gepflegt und täglich mit dem kompletten Sortiment aktualisiert. Alle Änderungen/Neuerungen werden jeden Tag automatisch in die So.COMMERCE-Webshops synchronisiert. Hierzu müssen Sie eine entsprechende Preisimportplanung hinterlegen.
Vorgehensweise im So.CONNECT
Wenn Sie das Modul C IV „Individuelle Sortimente + Preise” nicht gebucht haben:
Melden Sie sich im Backend So.CONNECT an und wählen Sie das Menü „Importe“ à „Import planen“ à „Kunden“.
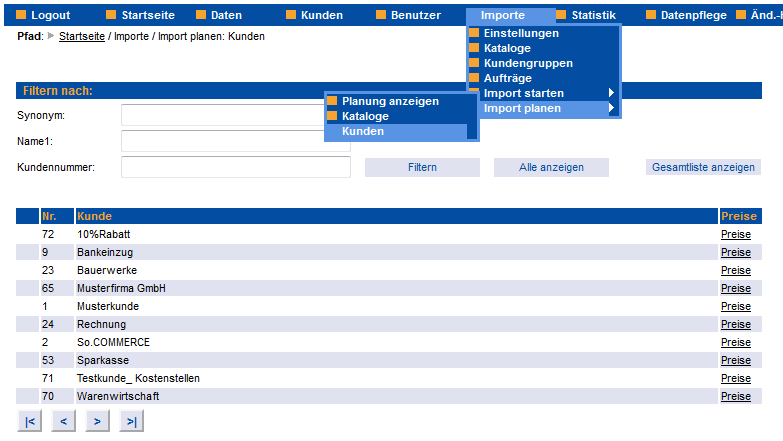
- Wählen Sie beim Kunden So.COMMERCE die „Preise“ für die Preisplanung aus.
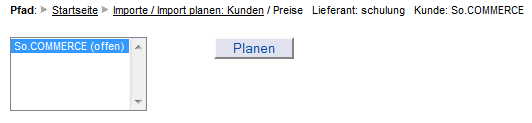
2. Wählen Sie den Katalog So.COMMERCE aus und klicken Sie auf „Planen“.
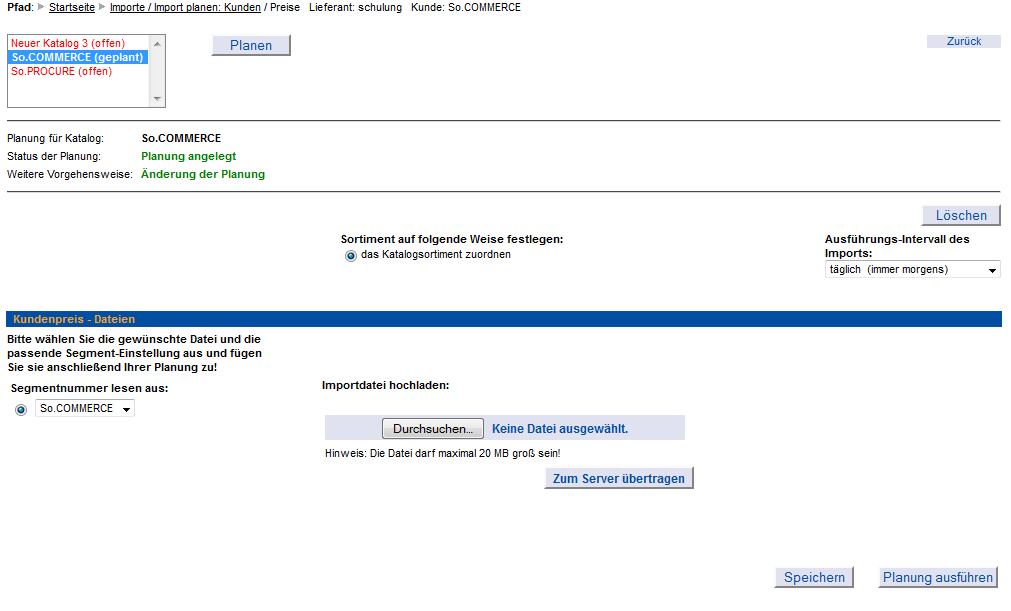
3. Legen Sie fest, in welchem Rhythmus die Daten importiert werden sollen.
4. Danach klicken Sie auf „Speichern“. Die Importplanung ist damit abgeschlossen.
Wenn Sie das Modul C IV „Individuelle Sortimente + Preise” gebucht haben:
1. Melden Sie sich im Backend So.CONNECT an und wählen Sie das Menü „Importe“ à „Import planen“ à „Kunden“.
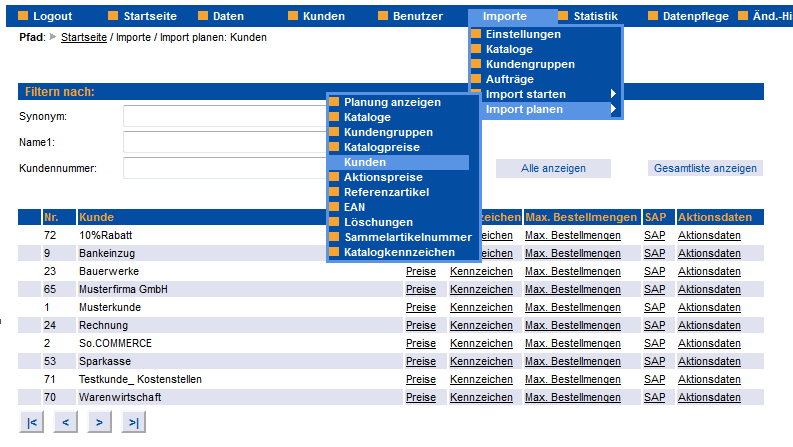
2. Wählen Sie beim Kunden So.COMMERCE die „Preise“ für die Preisplanung aus.
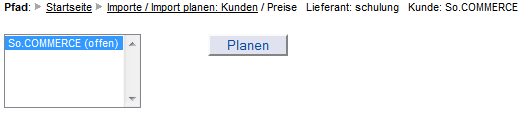
3. Wählen Sie den Katalog So.COMMERCE aus und klicken Sie auf „Planen“.
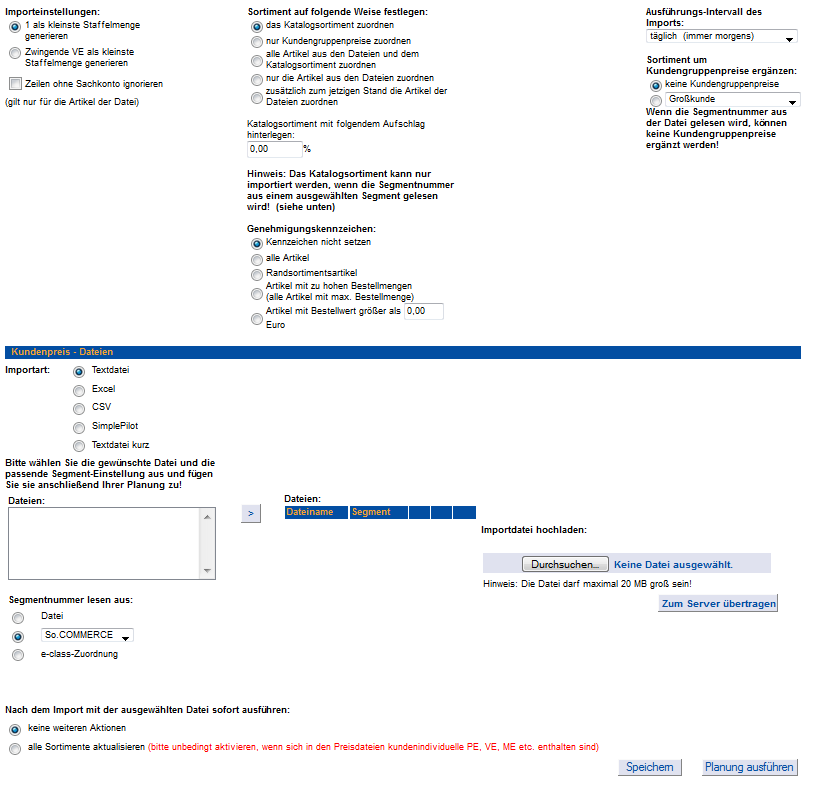
4. Wählen Sie „das Katalogsortiment zuordnen“ aus.
5. Legen Sie fest, in welchem Rhythmus die Daten importiert werden sollen.
6. Danach klicken Sie auf „Speichern“. Die Importplanung ist damit abgeschlossen.
3.2.4.2.2 Planung eines individuellen Preisimports
Voraussetzungen
- Das Modul C IV „Individuelle Sortimente + Preise” wurde beauftragt.
- FTP-Zugang wurde von Soennecken eingerichtet.
Ablaufschema Preisimporte:
Mithilfe der Preisimporte steuern Sie, welche Artikel und welche individuellen Preise der Kunde sieht. Über diese Funktion können Sie ferner die Kernsortimente individuell je Kunde festlegen.
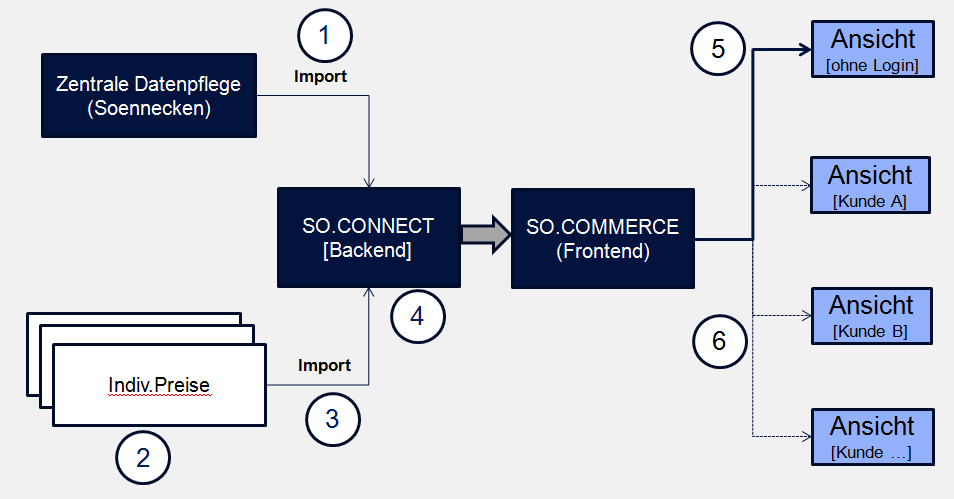
- Die Soennecken-Standardkatalogpreise werden zentral gepflegt und täglich mit dem kompletten Sortiment aktualisiert. Alle Änderungen/Neuerungen werden jeden Tag automatisch in die So.COMMERCE-Webshops synchronisiert.
- Individuelle Preise und Kennzeichnung von Kernsortimenten können Sie eigenständig pflegen und importieren.
- Die Importe werden über das Backendsystem So.CONNECT eingerichtet.
- Im So.CONNECT werden jeden Tag die Soennecken-Sortimente und -Standardpreise zuerst in den Shop importiert. Die eigenen Sortimente und individuellen Kundenpreislisten mit entsprechenden Werten und Kennzeichen werden erst danach importiert, so dass immer die Sortimente, die Kundenzuordnungen und Preislisten aktuell sind. Sollten Sie Ihre eigenen Sortimente und Preise nicht täglich aktualisieren, werden immer die zuletzt auf dem FTP-Server importierten Dateien gezogen.
- Wenn es keine individuellen Preise und Kernsortimentskennzeichen für den Standardkunden So.COMMERCE gibt, werden auch keine individuellen Artikel, Preise und Kennzeichnungen im Kernsortiment angezeigt.
- Nach dem Login eines Bestandskunden werden nur die Artikel angezeigt, die dem Benutzer auch zugeordnet wurden. Die Suche ist entsprechend auf diese Artikelselektion angepasst. Ferner wird dem Kunden, sofern es eine Kennzeichnung von Kernsortimenten gibt, ein weiterer Filter angeboten, wo er aus seinem persönlichen Kernsortiment, dem Restsortiment und/oder dem Gesamtsortiment wählen kann.
Zusätzlich wird am Artikel ein entsprechender Vermerk angezeigt, dass es sich um einen Kernsortimentsartikel handelt.
Erstellen der Preisdatei
Die Vorlagen für den Datenimport finden Sie im So.CONNECT im Bereich „Service“. Menüpunkt „Service“ à Verzeichnis „Vorlagen“ à Verzeichnis „Nettopreisimport-Excel“

Laden Sie sich die Datei „Nettopreis_vorlage.xls“ herunter und benennen Sie die Datei entsprechend um. Anschließend befüllen Sie mindestens die Felder A (Artikel-Nr./EAN) und B (Nettopreis). Alle anderen Felder können optional befüllt werden oder leer bleiben. Die kundenindividuellen Kernsortimente werden in der Spalte D (Kernsortiment) gekennzeichnet. Pflegen Sie dazu in der jeweiligen Spalte pro Artikel eine 1 für Kernsortiment oder eine 0 für kein Kernsortiment.
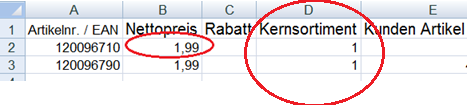
Eine Datensatzbeschreibung für die Datei finden Sie im So.CONNECT im Bereich „Service“. Menüpunkt „Service“ à „Verzeichnis Vorlagen“ à „Importformate.xls“.
Vorgehensweise FTP-Zugang
Zunächst müssen Sie die erstellten Preisdateien über eine Software (z. B. den Filezilla) auf den FTP-Server hochladen – Verzeichnisname auf dem FTP ist „upload“.
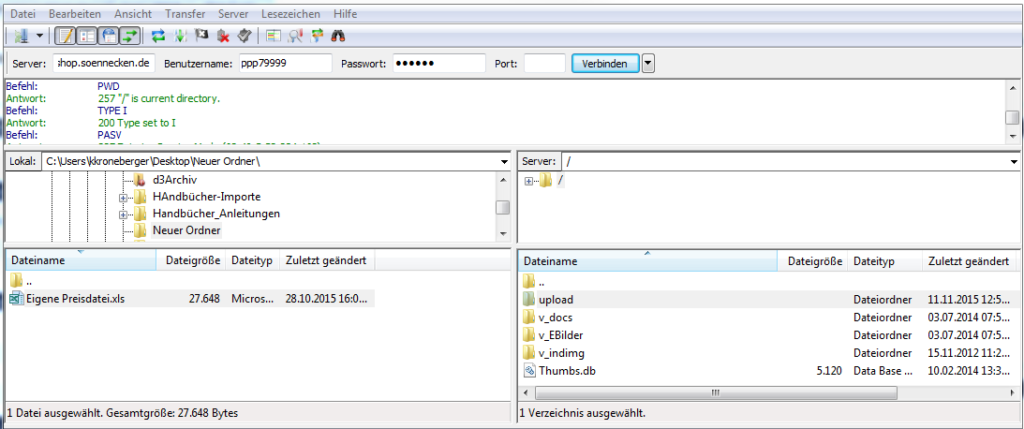
Vorgehensweise im So.CONNECT
1. Melden Sie sich im So.CONNECT an und wählen Sie das Menü „Importe“ à „Import planen“ à „Kunden“.
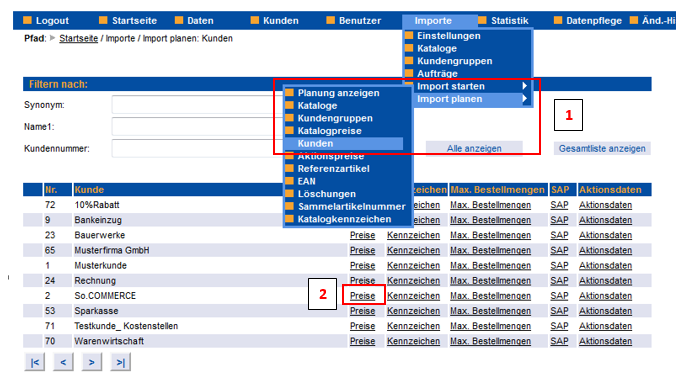
2. Wählen Sie beim Kunden So.COMMERCE die „Preise“ für die Preisplanung aus.
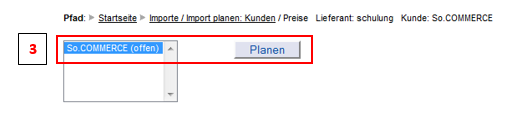
3. Wählen Sie den Katalog So.COMMERCE aus und klicken Sie auf den Button „Planen“.
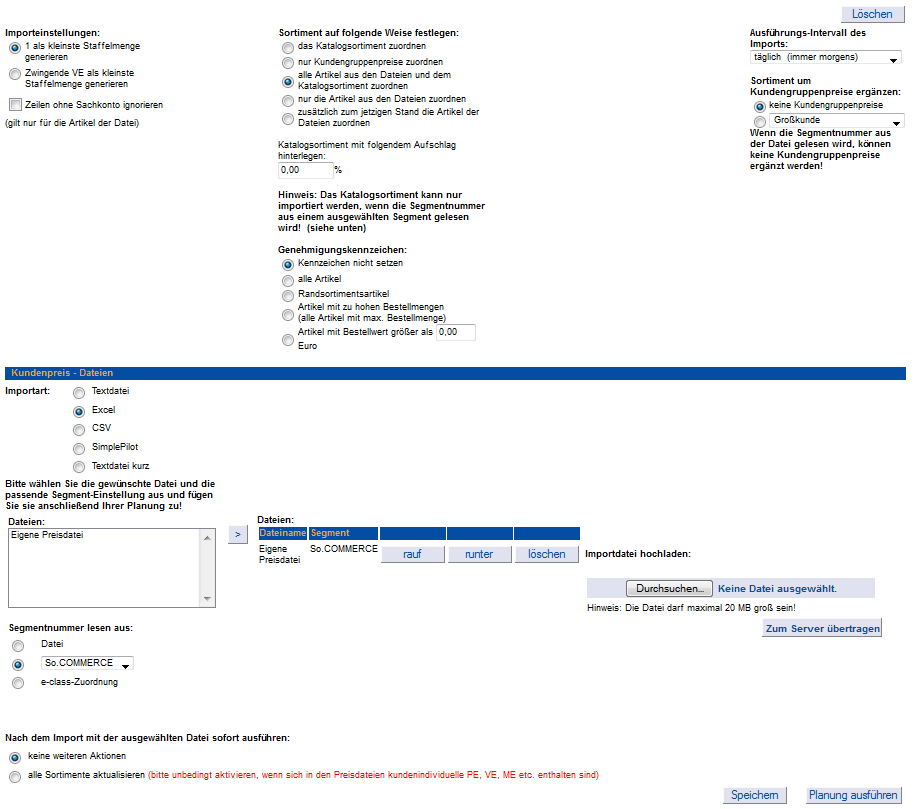
4. Legen Sie die Sortimente und Preise fest. Wichtig:
An dieser Stelle entscheiden Sie, welche Artikel / welches Sortiment und welche Preise dem Kunden im Webshop angezeigt werden. Diese Zuordnung/Auswahl müssen Sie pro Kunde/Kundengruppe durchführen.
Folgende Fälle gibt es:
a. Sie haben keine eigenen Artikel und der Kunde bekommt für alle Artikel den Standardkatalogpreis.
à Lösung: zentrale Preisimportplanung
b. Sie haben keine eigenen Artikel und der Kunde bekommt für alle Artikel einen Kundennettopreis.
à Lösung: Sie erstellen mithilfe der Vorlage eine Preisdatei und laden diese wie oben beschrieben via FTP hoch und wählen in der Importplanung im Punkt 4 die Option 3 aus (alle Artikel aus den Dateien und dem Katalogsortiment zuordnen). In der Preisdatei sind alle Artikel aus dem Standardsortiment mit einem Nettopreis versehen.
c. Sie haben keine eigenen Artikel und der Kunde bekommt nur ausgewählte Artikel, alle mit Standardpreis.
à Lösung: Sie erstellen mithilfe der Vorlage eine Preisdatei, die nur die Artikelnummern enthält, die der Kunde im Webshop sehen soll (Preise sind nicht erforderlich). Danach laden Sie die Datei via FTP hoch und wählen in der Importplanung im Punkt 4 die Option 4 aus (nur die Artikel aus den Dateien zuordnen).
d. Sie haben keine eigenen Artikel und der Kunde bekommt nur ausgewählte Artikel, alle mit
à Lösung: Sie erstellen mithilfe der Vorlage eine Preisdatei, die nur die Artikelnummern enthält, die der Kunde im Webshop sehen soll. Jede Artikelnummer hat einen individuellen Preis. Danach laden Sie die Datei via FTP hoch und wählen in der Importplanung im Punkt 4 die Option 4 aus (nur die Artikel aus den Dateien zuordnen).
e. Sie haben keine eigenen Artikel und der Kunde bekommt für ausgewählte Artikel einen Kundennettopreis, für die anderen sieht er den Standardpreis.
à Lösung: Sie erstellen mithilfe der Vorlage eine Preisdatei, die nur die Artikelnummern der ausgewählten Artikel enthält, die der Kunde im Webshop sehen soll. Jede Artikelnummer hat einen individuellen Preis. Danach laden Sie die Datei via FTP hoch und wählen in der Importplanung im Punkt 4 die Option 3 aus (alle Artikel aus den Dateien und dem Katalogsortiment zuordnen).
f. Sie haben zusätzliche Sortimente und der Kunde soll diese mit dem kompletten Soennecken-Sortiment im Shop erhalten und dafür für jeden Artikel einen individuellen Nettopreis
à Lösung: Zunächst müssen die individuellen Artikel im Shop importiert worden sein. Danach erstellen Sie mithilfe der Vorlage eine Preisdatei mit allen Artikeln, die dem Kunden mit seinem Preis zugeordnet werden sollen. Das wären alle Soennecken-Artikel und die Sonderartikel. Danach laden Sie die Datei via FTP hoch und wählen in der Importplanung im Punkt 4 die Option 3 aus (alle Artikel aus den Dateien und dem Katalogsortiment zuordnen).
g. Sie haben zusätzliche Sortimente und der Kunde soll diese mit ausgewählten Soennecken-Artikeln im Shop erhalten und dafür für jeden Artikel einen individuellen Nettopreis
à Lösung: Zunächst müssen die individuellen Artikel im Shop importiert worden sein. Danach erstellen Sie mithilfe der Vorlage eine Preisdatei mit allen Artikeln, die dem Kunden mit seinem Preis zugeordnet werden sollen. Das wären die selektierten Soennecken-Artikel und die Sonderartikel. Danach laden Sie die Datei via FTP hoch und wählen in der Importplanung im Punkt 4 die Option 4 aus (nur die Artikel aus den Dateien zuordnen).
h. Der Kunde soll nur seine speziellen Artikel mit individuellen Nettopreisen im Webshop sehen.
à Lösung: Zunächst müssen die individuellen Artikel im Shop importiert worden sein. Danach erstellen Sie mithilfe der Vorlage eine Preisdatei, die nur die betroffenen Artikel enthalten, die für den Kunden bestimmt sind. Danach laden Sie die Datei via FTP hoch und wählen in der Importplanung im Punkt 4 die Option 4 aus (nur die Artikel aus den Dateien zuordnen).
5. Legen Sie fest, in welchem Rhythmus die Daten importiert werden sollen.
6. Wählen Sie ein Format aus. Legen Sie hier fest, in welchem Format Ihre Preisdateien vorliegen. Zur Auswahl stehen: Text, Excel, csv oder SimplePilot-Altformat.
7. Ordnen Sie die Datei vom Upload-Verzeichnis zu. Damit das System weiß, welche Datei in der aktuell einzustellenden Planung ausgewählt werden soll, werden Ihnen hier alle Dateien der ausgewählten Importart auf dem FTP-Server angezeigt. Bitte wählen Sie die entsprechende Datei aus und fügen Sie sie via Klick auf den Pfeilbutton hinzu.
TIPP: Benennen Sie die Dateien, die Sie auf den FTP-Server laden so, dass Sie jederzeit nachvollziehen können, um welche Datei und für welchen Kunden / welche Gruppen es sich handelt. Ändern Sie bei einer Aktualisierung der Importdateien auf keinen Fall den Dateinamen, da die Planung genau auf die zugeordnete Datei geht. Deshalb sollten die Dateien auch kein Datum im Namen enthalten.
8. Danach klicken Sie auf Speichern. Die Importplanung ist damit abgeschlossen.
3.2.4.3 Aktionspreise
Voraussetzungen
- Das Modul C IV „Individuelle Sortimente + Preise” wurde beauftragt.
- FTP-Zugang wurde von Soennecken eingerichtet.
Mit diesem Import haben Sie die Möglichkeit, Aktionspreise für einen bestimmten Zeitraum zu definieren.
Erstellen der Datei
Die Vorlagen für den Preisimport finden Sie im So.CONNECT im Bereich „Service“. Menüpunkt „Service“ à Verzeichnis „Vorlagen“ à Verzeichnis „Nettopreisimport-Excel“

Laden Sie die Datei „Nettopreis_vorlage.xls“ herunter und benennen Sie die Datei entsprechend um. Anschließend befüllen Sie mindestens die Felder A (Artikelnr./EAN) und B (Nettopreis). Alle anderen Felder können optional befüllt werden oder bleiben leer.
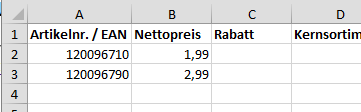
Eine Datensatzbeschreibung für die Datei finden Sie im So.CONNECT im Bereich „Service“. Menüpunkt „Service“ à Verzeichnis „Vorlagen“ à „Importformate.xls“.
Vorgehensweise FTP-Zugang
Zunächst müssen Sie die erstellte Datei über eine Software (z. B. den Filezilla) auf den FTP-Server hochladen – der Verzeichnisname auf dem FTP ist „upload“.
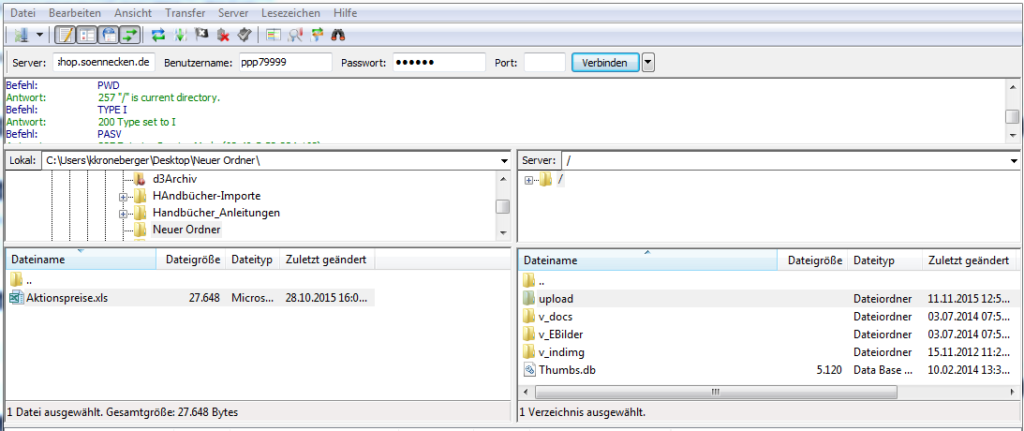
Vorgehensweise im So.CONNECT
1. Melden Sie sich im Backend So.CONNECT an und wählen Sie das Menü „Importe“ à „Import planen“ à „Aktionspreise“.
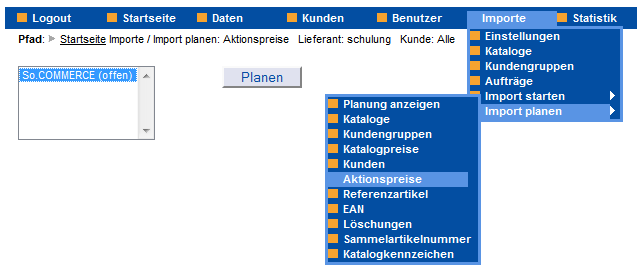
2. Wählen Sie den Katalog So.COMMERCE aus und klicken Sie auf „Planen“.
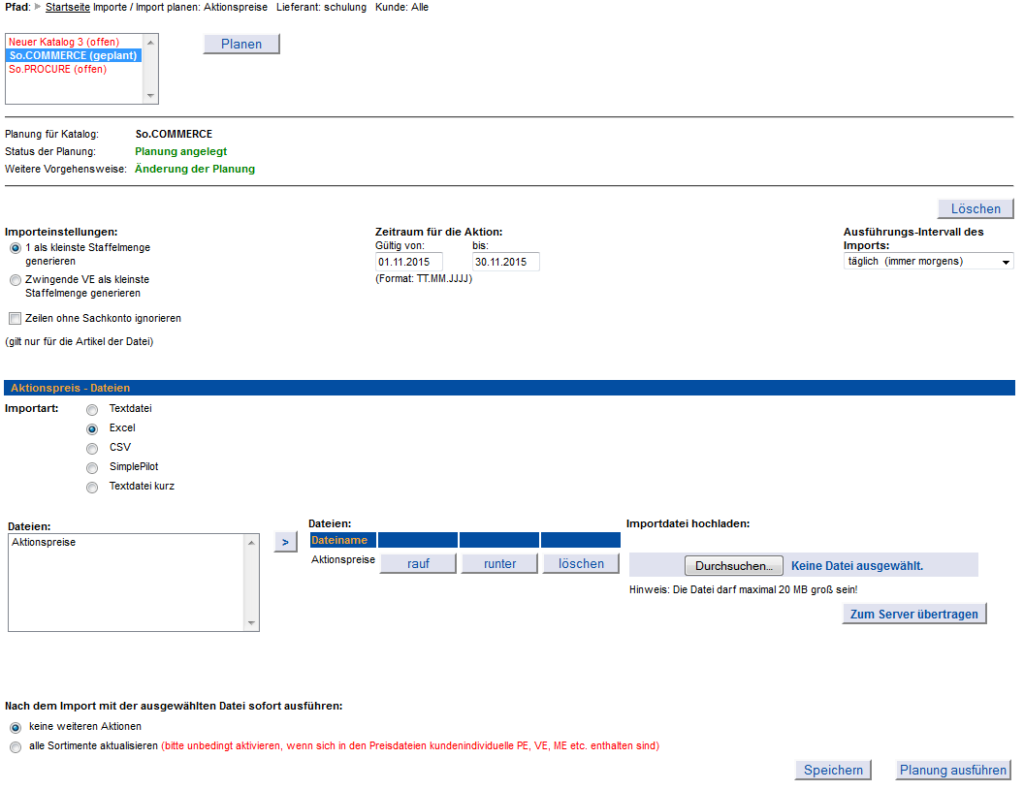
3. Definieren Sie einen Zeitraum für die Aktion.
4. Legen Sie fest, in welchem Rhythmus die Daten importiert werden sollen.
5. Ordnen Sie die Datei vom Upload-Verzeichnis zu. Damit das System weiß, welche Datei in der aktuell einzustellenden Planung ausgewählt werden soll, werden Ihnen hier alle Dateien der ausgewählten Importart auf dem FTP-Server angezeigt. Wählen Sie die entsprechende Datei aus und fügen Sie sie via Klick auf den Pfeilbutton hinzu.
6. Danach klicken Sie auf „Speichern“. Die Importplanung ist damit abgeschlossen.
3.2.4.4 Katalogpreise
Voraussetzungen
- Das Modul C IV „Individuelle Sortimente + Preise” wurde beauftragt.
- FTP-Zugang wurde von Soennecken eingerichtet.
Mit diesem Import haben Sie die Möglichkeit, Preise auf Katalogebene zu importieren.
Erstellen der Datei
Die Vorlagen für den Datenimport finden Sie im So.CONNECT im Bereich „Service“. Menüpunkt „Service“ à Verzeichnis „Vorlagen“ à Verzeichnis „Nettopreisimport-Excel“

Laden Sie die Datei „Nettopreis_vorlage.xls“ herunter und benennen Sie sie entsprechend um. Anschließend befüllen Sie mindestens die Felder A (Artikelnr./EAN) und B (Nettopreis). Alle anderen Felder können optional befüllt werden oder bleiben leer.
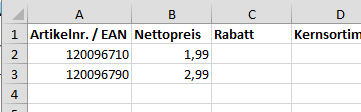
Eine Datensatzbeschreibung für die Datei finden Sie im So.CONNECT im Bereich „Service“. Menüpunkt „Service“ à Verzeichnis „Vorlagen“ à „Importformate.xls“
Vorgehensweise FTP-Zugang
Zunächst müssen Sie die erstellte Datei über eine Software (z. B. den Filezilla) auf den FTP-Server hochladen – der Verzeichnisname auf dem FTP ist „upload“.
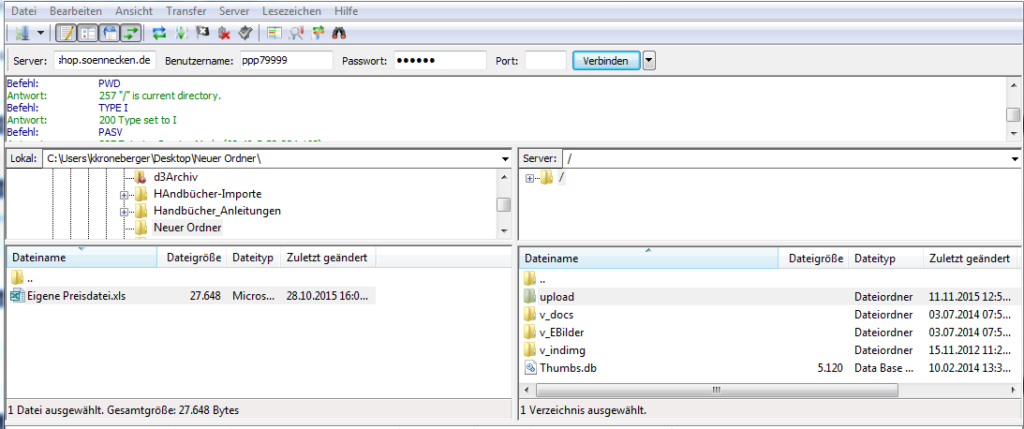
Vorgehensweise im So.CONNECT
- Melden Sie sich im Backend So.CONNECT an und wählen Sie das Menü „Importe“ à „Import planen“ à „Katalogpreise“.
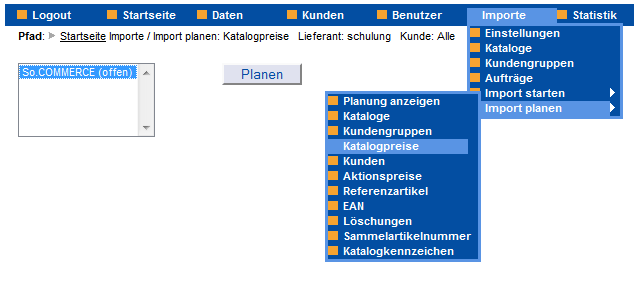
2. Wählen Sie den Katalog So.COMMERCE aus und klicken Sie auf „Planen“.
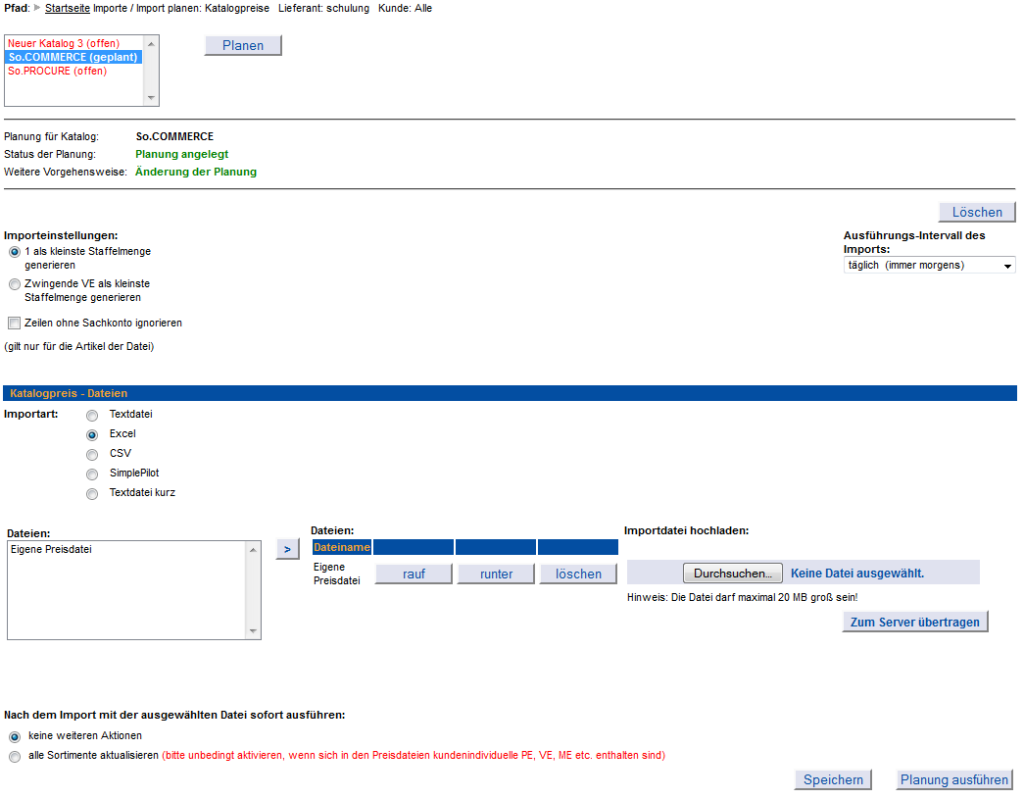
3. Legen Sie fest, in welchem Rhythmus die Daten importiert werden sollen.
4. Ordnen Sie die Datei vom Upload-Verzeichnis zu. Damit das System weiß, welche Datei in der aktuell einzustellenden Planung ausgewählt werden soll, werden Ihnen hier alle Dateien der ausgewählten Importart auf dem FTP-Server angezeigt. Bitte wählen Sie die entsprechende Datei aus und fügen Sie sie via Klick auf den Pfeilbutton hinzu.
5. Danach klicken Sie auf „Speichern“. Die Importplanung ist damit abgeschlossen.
3.2.4.5 Kundengruppen
Voraussetzungen
- Das Modul C V „Kundenverwaltung” wurde beauftragt.
- Das Modul C IV „Individuelle Sortimente + Preise” wurde beauftragt.
- FTP-Zugang wurde von Soennecken eingerichtet.
Hier haben Sie die Möglichkeit, definierten Kundengruppen entsprechende Preise zuzuordnen.
Erstellen der Preisdatei
Die Vorlagen für den Datenimport finden Sie im So.CONNECT im Bereich „Service“. Menüpunkt „Service“ à Verzeichnis „Vorlagen“ à Verzeichnis „Nettopreisimport-Excel“

Laden Sie die Datei „Nettopreis_vorlage.xls“ herunter und benennen Sie sie entsprechend um. Die Dateien für Kundengruppenpreise müssen die Endung „.kpr“ haben.
Anschließend befüllen Sie mindestens die Felder A (Artikelnr./EAN) und B (Nettopreis). Alle anderen Felder können optional befüllt werden oder bleiben leer.
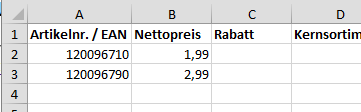
Eine Datensatzbeschreibung für die Datei finden Sie im So.CONNECT im Bereich „Service“. Menüpunkt „Service“ à Verzeichnis „Vorlagen“ à „Importformate.xls“.
Vorgehensweise FTP-Zugang
Zunächst müssen Sie die erstellten Preisdateien über eine Software (z. B. den Filezilla) auf den FTP-Server hochladen – der Verzeichnisname auf dem FTP ist „upload“.
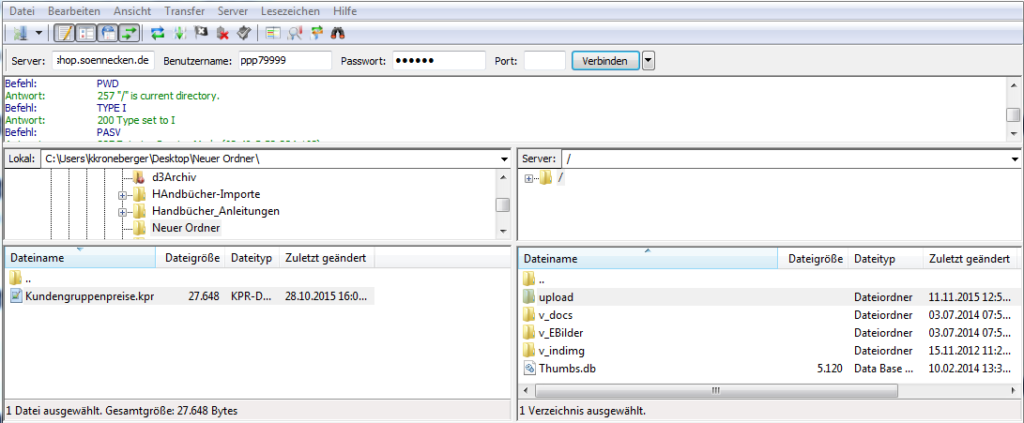
Vorgehensweise im So.CONNECT
- Melden Sie sich im So.CONNECT an und wählen Sie das Menü „Importe“ à „Import planen“ à „Kundengruppen“.
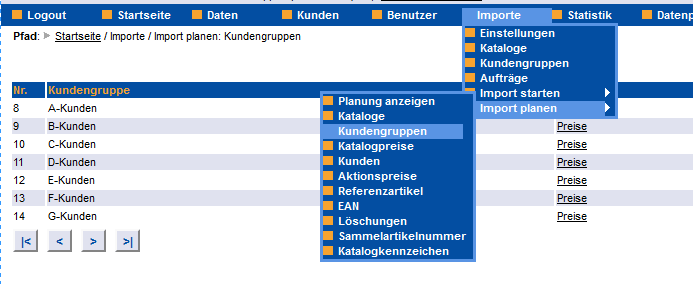
2. Wählen Sie die gewünschte Kundengruppe aus und klicken Sie auf „Preise“.
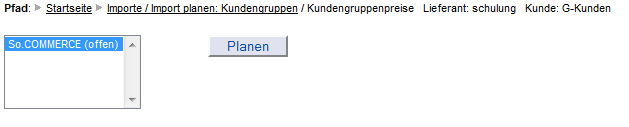
3. Wählen Sie den Katalog So.COMMERCE aus und klicken Sie auf „Planen“.
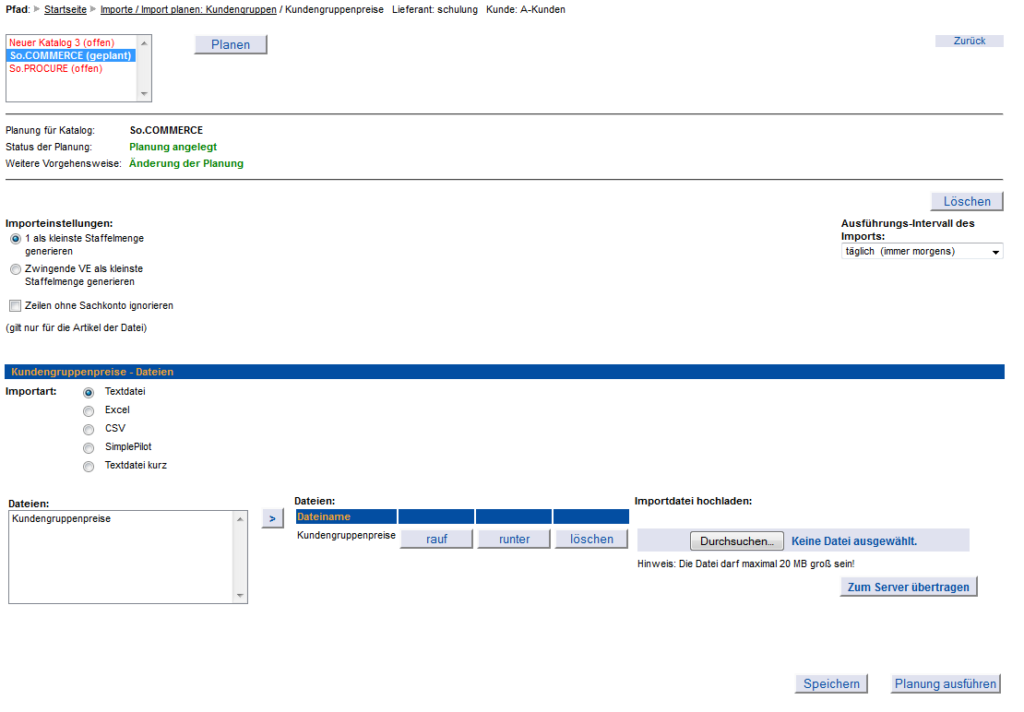
4. Legen Sie fest, in welchem Rhythmus die Daten importiert werden sollen.
5. Wählen Sie das Format für Ihre Preisdateien aus. Zur Auswahl stehen: Text, Excel, csv oder SimplePilot-Altformat.
6. Ordnen Sie die Datei vom Upload-Verzeichnis zu. Damit das System weiß, welche Datei in der aktuell einzustellenden Planung ausgewählt werden soll, werden Ihnen hier alle Dateien mit der Endung „kpr“ auf dem FTP-Server angezeigt. Bitte wählen Sie die entsprechende Datei aus und fügen Sie sie via Klick auf den Pfeilbutton hinzu.
7. Klicken Sie auf „Speichern“. Die Importplanung ist damit abgeschlossen.
3.2.4.6 Löschungen
Voraussetzungen
- Das Modul C IV „Individuelle Sortimente + Preise” wurde beauftragt.
- FTP-Zugang wurde von Soennecken eingerichtet.
Über diesen Import können Sie mittels einer Datei Artikel aus Katalogen entfernen, ohne die Kataloge vollständig neu importieren zu müssen.
Erstellen der Datei
Für das Erstellen der Löschungsdatei benötigen Sie nur die Artikelnummer, die aus dem Katalog entfernt werden soll.
Die Dateien für Löschungen müssen die Endung „.del“ haben.
Vorgehensweise FTP-Zugang
Zunächst müssen Sie die erstellte Löschungsdatei über eine Software (z. B. den Filezilla) auf den FTP-Server hochladen – der Verzeichnisname auf dem FTP ist „upload“.
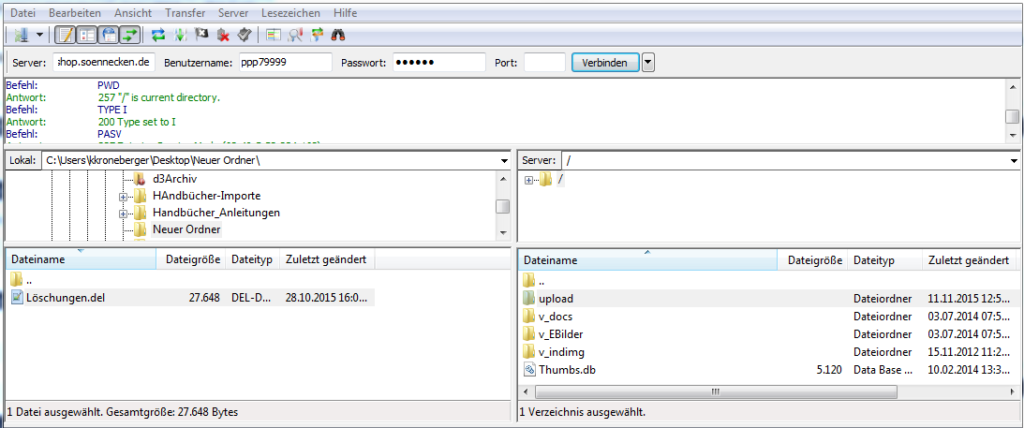
Vorgehensweise im So.CONNECT
- Melden Sie sich im So.CONNECT an und wählen Sie das Menü „Importe“ à „Import planen“ à „Löschungen“.
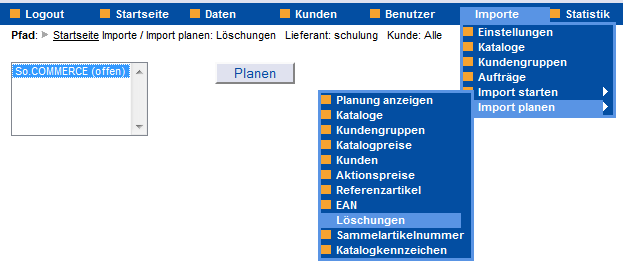
2. Wählen Sie den Katalog So.COMMERCE aus und klicken Sie auf „Planen“.
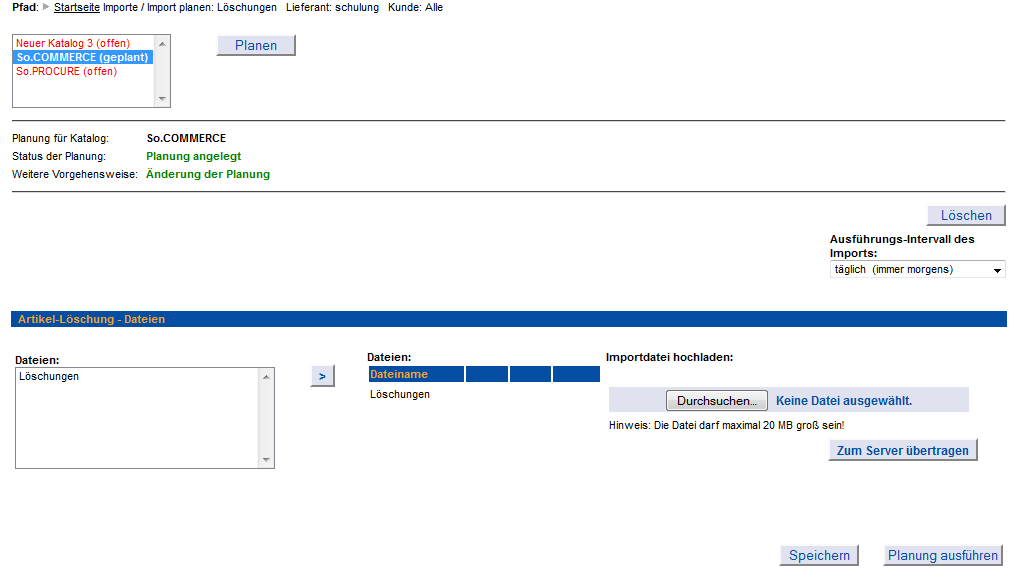
3. Legen Sie fest, in welchem Rhythmus die Daten importiert werden sollen.
4. Ordnen Sie die Datei vom Upload-Verzeichnis zu. Damit das System weiß, welche Datei in der aktuell einzustellenden Planung ausgewählt werden soll, werden Ihnen hier alle Dateien mit der Endung „.del“ auf dem FTP-Server angezeigt. Wählen Sie die entsprechende Datei aus und fügen Sie sie via Klick auf den Pfeilbutton hinzu.
5. Danach klicken Sie auf „Speichern“. Die Importplanung ist damit abgeschlossen.
3.2.4.7 Referenzartikel
Voraussetzungen
- Das Modul C IV „Individuelle Sortimente + Preise” wurde beauftragt.
- FTP-Zugang wurde von Soennecken eingerichtet
Über diesen Import können Sie mittels einer Datei Referenzartikel zu bestehenden Artikeln zuweisen.
Erstellen der Datei
Eine Datensatzbeschreibung für die Datei finden Sie im So.CONNECT im Bereich „Service“. Menüpunkt „Service“ à Verzeichnis „Vorlagen“ à „Importformate.xls“
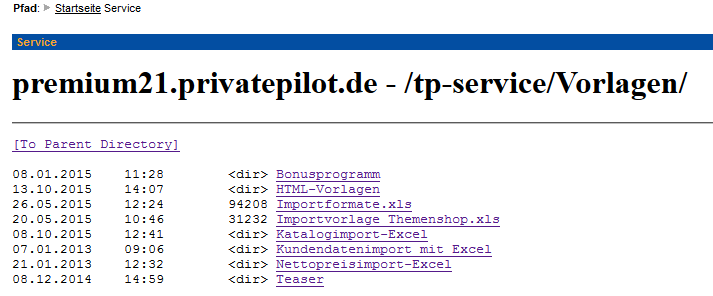
Die Dateien für Referenzartikel müssen die Endung „.ref“ haben.
Vorgehensweise FTP-Zugang
Zunächst müssen Sie die erstellte Datei über eine Software (z. B. den Filezilla) auf den FTP-Server hochladen – der Verzeichnisname auf dem FTP ist „upload“.
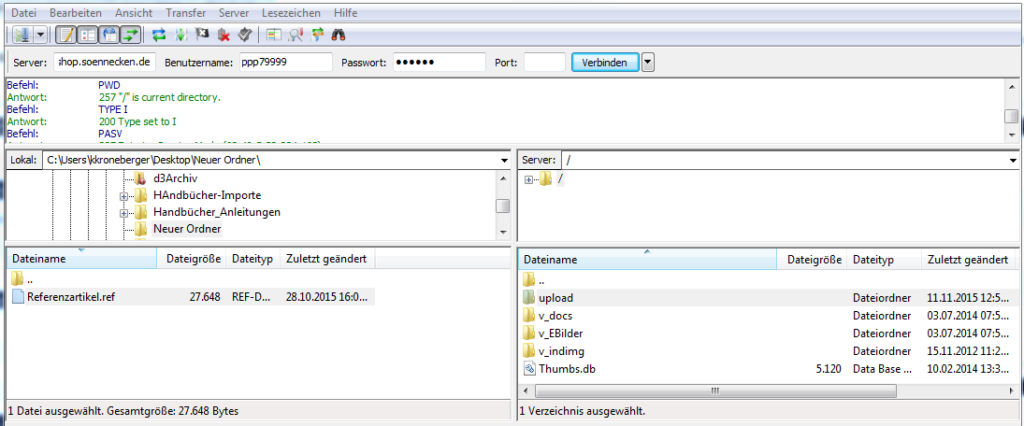
Vorgehensweise im So.CONNECT
- Melden Sie sich im So.CONNECT an und wählen Sie das Menü „Importe“ à „Import planen“ à „Referenzartikel“.
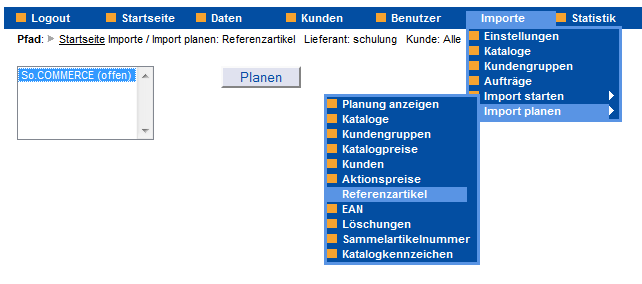
2. Wählen Sie den Katalog So.COMMERCE aus und klicken Sie auf „Planen“.
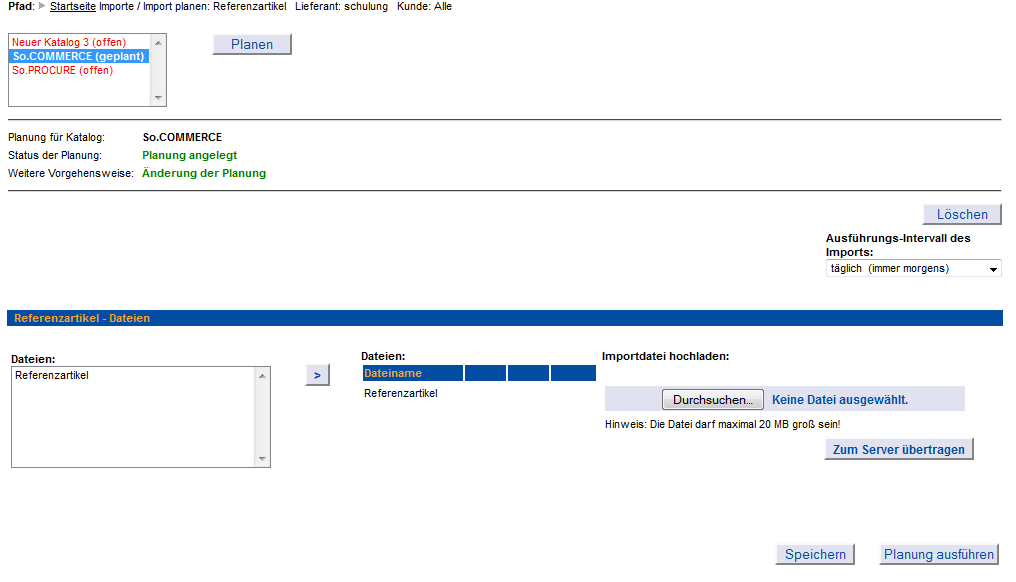
3. Legen Sie fest, in welchem Rhythmus die Daten importiert werden sollen.
4. Ordnen Sie die Datei vom Upload-Verzeichnis zu. Damit das System weiß, welche Datei in der aktuell einzustellenden Planung ausgewählt werden soll, werden Ihnen hier alle Dateien mit der Endung „.ref“ auf dem FTP-Server angezeigt. Wählen Sie die entsprechende Datei aus und fügen Sie sie via Klick auf den Pfeilbutton hinzu.
5. Danach klicken Sie auf „Speichern“. Die Importplanung ist damit abgeschlossen.
3.2.4.8 Planung anzeigen
- In dieser Ansicht haben Sie einen Überblick über Ihre geplanten Importe. Die Inhalte dieser Liste können Sie nach Importtyp, Kunden, Katalog, Datei und Benutzer filtern und spaltenweise nach Kunde, Kundengruppe, Importtyp und Katalog sortieren.
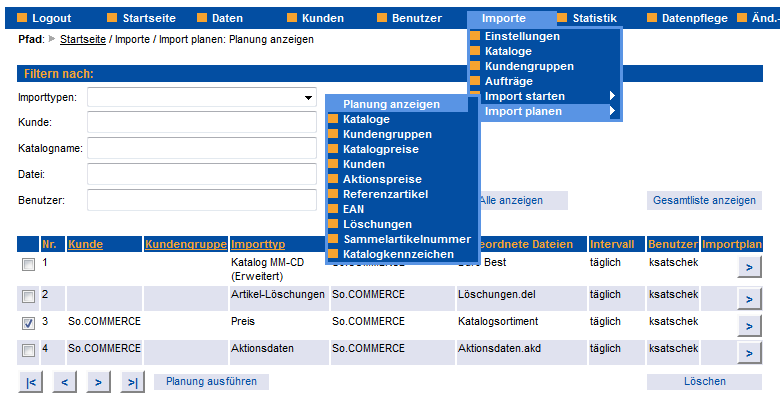
2. Die Detailansicht eines Imports können Sie in der Spalte „Importplan“ über den Schalter „>“ aufrufen.
3. Die Importe können Sie hier durch das Setzen eines Häkchens direkt ausführen oder löschen.
Achtung:
Importe werden ad hoc nur in der Zeit zwischen 17:00 und 8:30 Uhr durchgeführt. In der übrigen Zeit gibt es eine „Importsperre“, um alle Systemressourcen für Shopkunden bereitzustellen.
Hinweis:
Wenn Sie keine Importe planen wollen, können Sie innerhalb der zulässigen Zeiten (zwischen 17:00 und 8:30) auch Importe direkt erstellen (Importe à Import starten). Hier gilt die gleiche Funktionsweise wie bei „Import planen“.
3.2.5 Importe - Aufträge
Auf der Seite „Importe/Aufträge“ können Sie sich eine Übersicht der durchgeführten Importe anzeigen lassen.
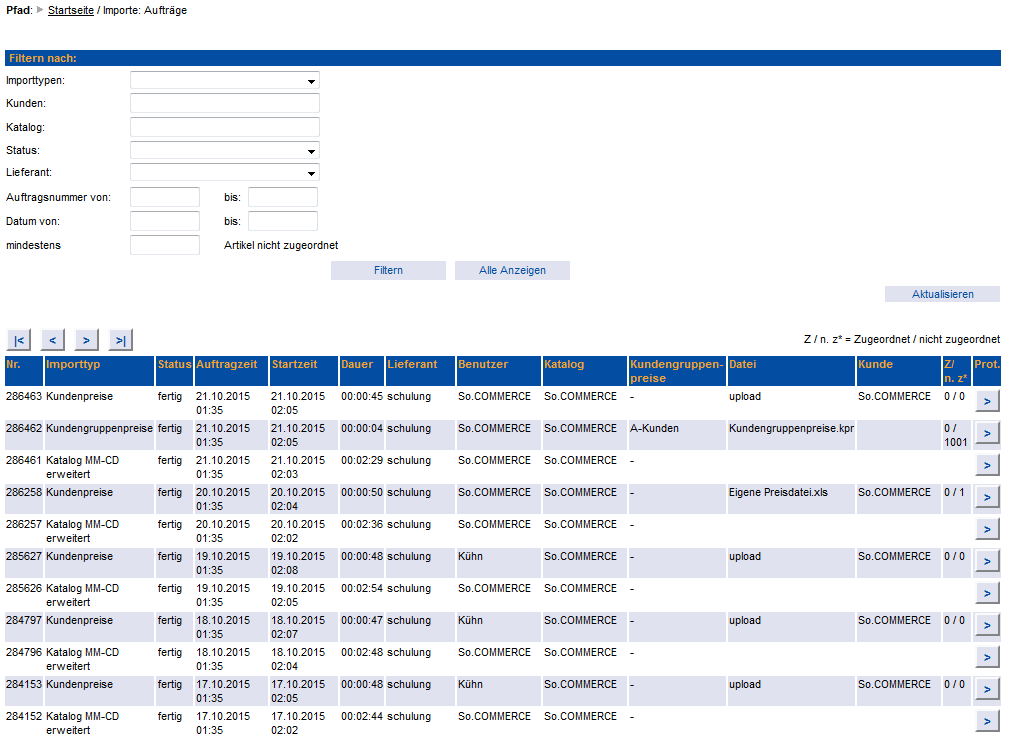
Diese Liste zeigt die Import-Nr., den Importtyp, den Status, die Auftragszeit, die Startzeit und die Dauer (1). Bei Importen für kundespezifische Daten wird in der Spalte „Kunde“ zusätzlich der Kundenname aufgeführt (2). Für Importe, bei denen es um Artikelabgleiche geht, wird zusätzlich die Trefferanzahl angezeigt (3). In den Spalten „Kundengruppenpreise“ und „Datei“ werden die entsprechenden Zuordnungen angezeigt. In der Spalte „Benutzer“ wird der Benutzer angezeigt, der den jeweiligen Auftrag ausgelöst hat.
Zur besseren Übersicht stehen diverse Filterfunktionen zur Identifizierung bestimmter Importe zur Verfügung (4).
Über den Schalter „>“ können Sie das jeweilige Protokoll aufrufen (5). Sollte ein Import den Status „Fehler“ haben, sehen Sie im entsprechenden Protokoll die Fehlermeldung (6):
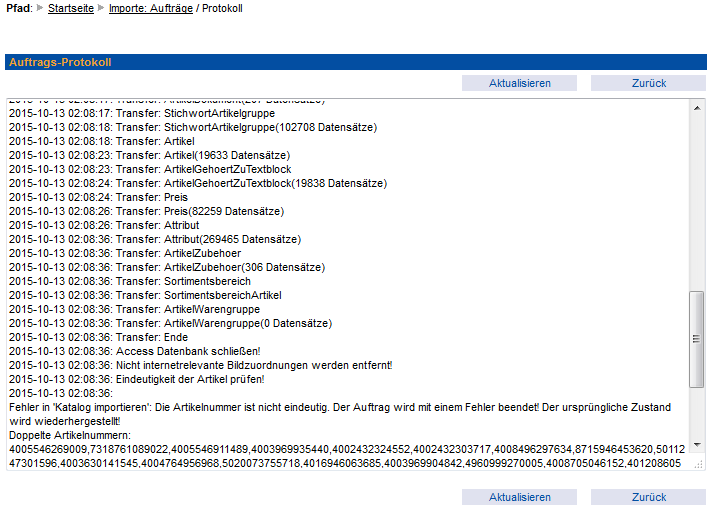
3.2.6 Datenpflege - Individuelle Sortimente
Hier haben Sie die Möglichkeit, individuelle Sortimente im Shop speziell hervorzuheben.
Voraussetzungen
- Das Modul C IV „Individuelle Sortimente + Preise” wurde beauftragt.
- FTP-Zugang wurde von Soennecken eingerichtet.
Erstellen der Datei
Die Vorlagen für den Datenimport finden Sie im So.CONNECT im Bereich „Service“. Menüpunkt „Service“ à Verzeichnis „Vorlagen“ à Verzeichnis „Katalogimport-Excel“ à „Excelvorlage für Datenimport V14“
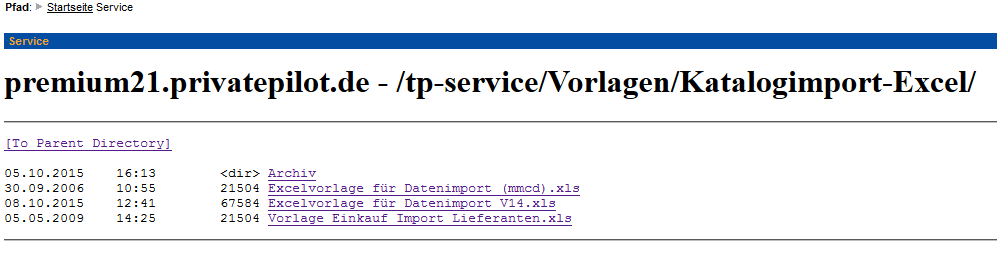
Laden Sie die Datei „Excelvorlage für Datenimport V14.xls“ herunter und benennen Sie sie entsprechend um.
Eine Datensatzbeschreibung für die Datei finden Sie im So.CONNECT im Bereich „Service“. Menüpunkt „Service“ à Verzeichnis „Vorlagen“ à „Importformate.xls“.
Vorgehensweise FTP-Zugang
Zunächst müssen Sie die erstellte Datei über eine Software (z. B. den Filezilla) auf den FTP-Server hochladen – der Verzeichnisname auf dem FTP ist „upload“.
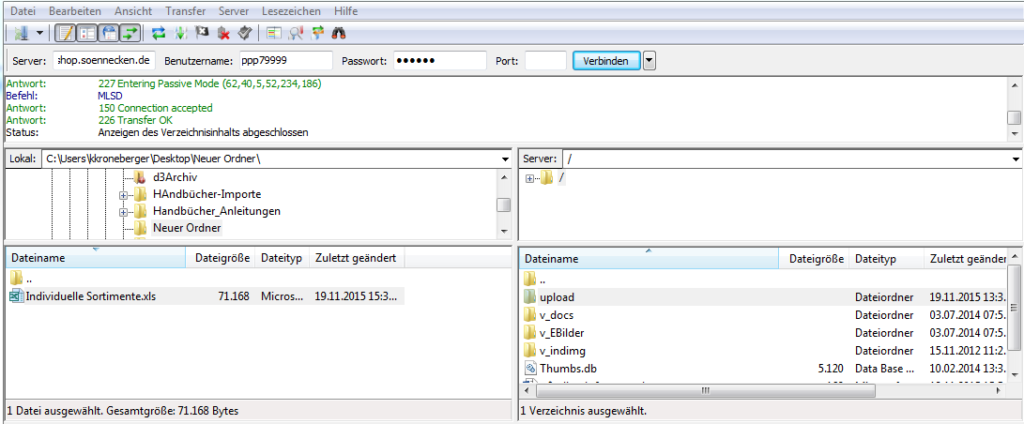
Vorgehensweise im So.CONNECT
Individuelles Sortiment anlegen:
- Melden Sie sich im So.CONNECT an und wählen Sie das Menü „Datenpflege“ à „Individuelle Sortimente“.
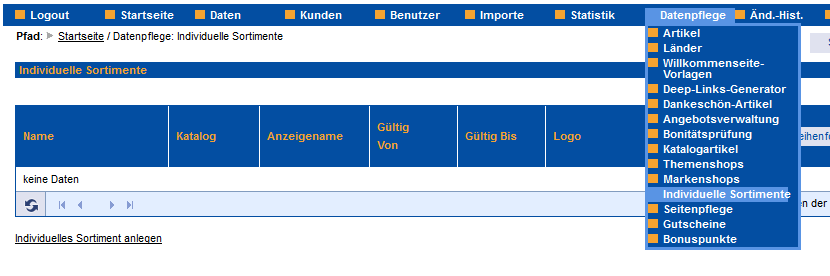
2. Klicken Sie auf „Individuelles Sortiment anlegen“.
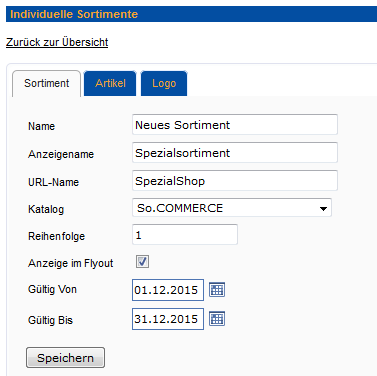
3. Vergeben Sie hier Namen für das neue Sortiment.
4. Wählen Sie hier den Katalog aus, in den das neue Sortiment importiert wird.
5. Legen Sie eine Reihenfolge fest. Wenn Sie mehrere Individuelle Sortimente haben, können Sie dadurch beeinflussen, welches Sortiment an welcher Stelle angezeigt wird.
6. Aktivieren Sie die Anzeige im Flyout.
7. Legen Sie die Gültigkeit für das individuelle Sortiment fest.
8. Klicken Sie auf „Speichern“. Die Grundeinstellung ist damit abgeschlossen.
Im Reiter „Logo“ können Sie zusätzlich ein Logo für das Sortiment anlegen.
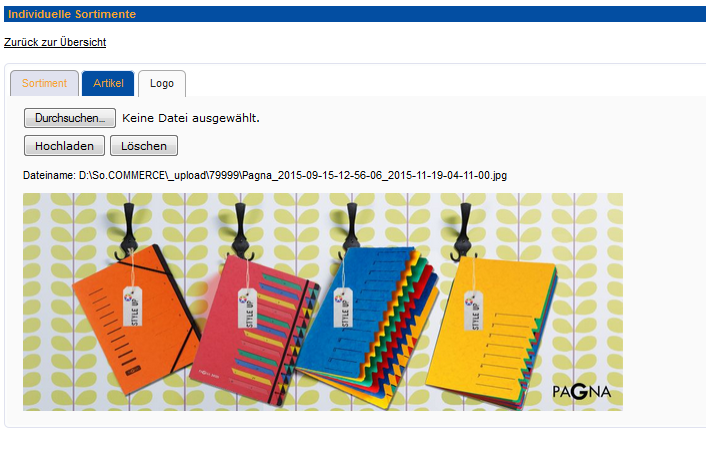
Beachten Sie beim Logoformat die Maße von 100px Breite und 20px Höhe.
Individuelles Sortiment anlegen:
- Wählen das Menü „Importe“ –> „Import planen“ à „Planung anzeigen“ und gehen Sie in die Detailansicht der bereits bestehenden Katalogimportplanung.

2. Hier wählen Sie zunächst die Importart, in der Ihr Katalog vorliegt.
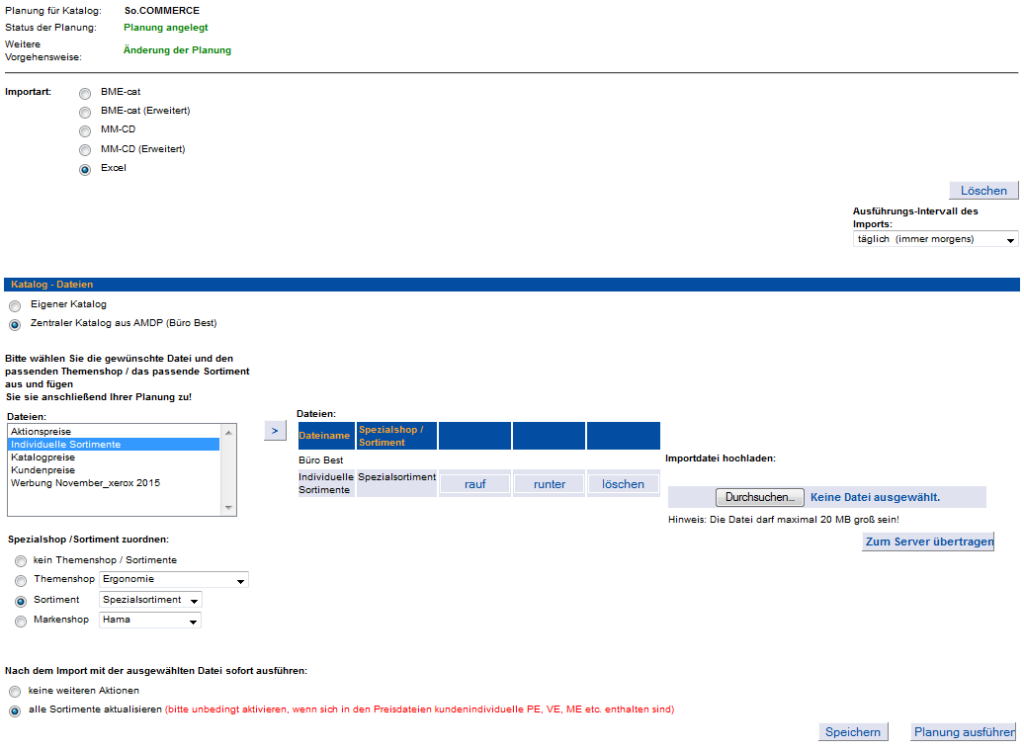
3. Wählen Sie das „Individuelle Sortiment“ aus, das Sie im Vorfeld angelegt haben.
4. Ordnen Sie die Datei vom Upload-Verzeichnis zu. Damit das System weiß, welche Datei in der aktuell einzustellenden Planung ausgewählt werden soll, werden Ihnen hier alle Dateien der ausgewählten Importart auf dem FTP-Server angezeigt. Wählen Sie die entsprechende Datei aus und fügen Sie sie via Klick auf den Pfeilbutton hinzu.
5. Danach klicken Sie auf „Speichern“. Die Importplanung ist damit abgeschlossen.
Ansicht der Artikel im So.CONNECT:
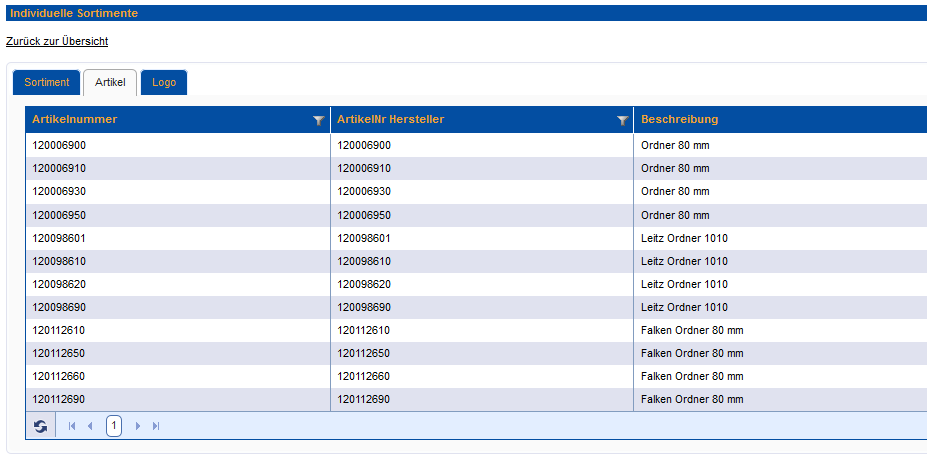
Ansicht des Sortiments im So.COMMERCE: